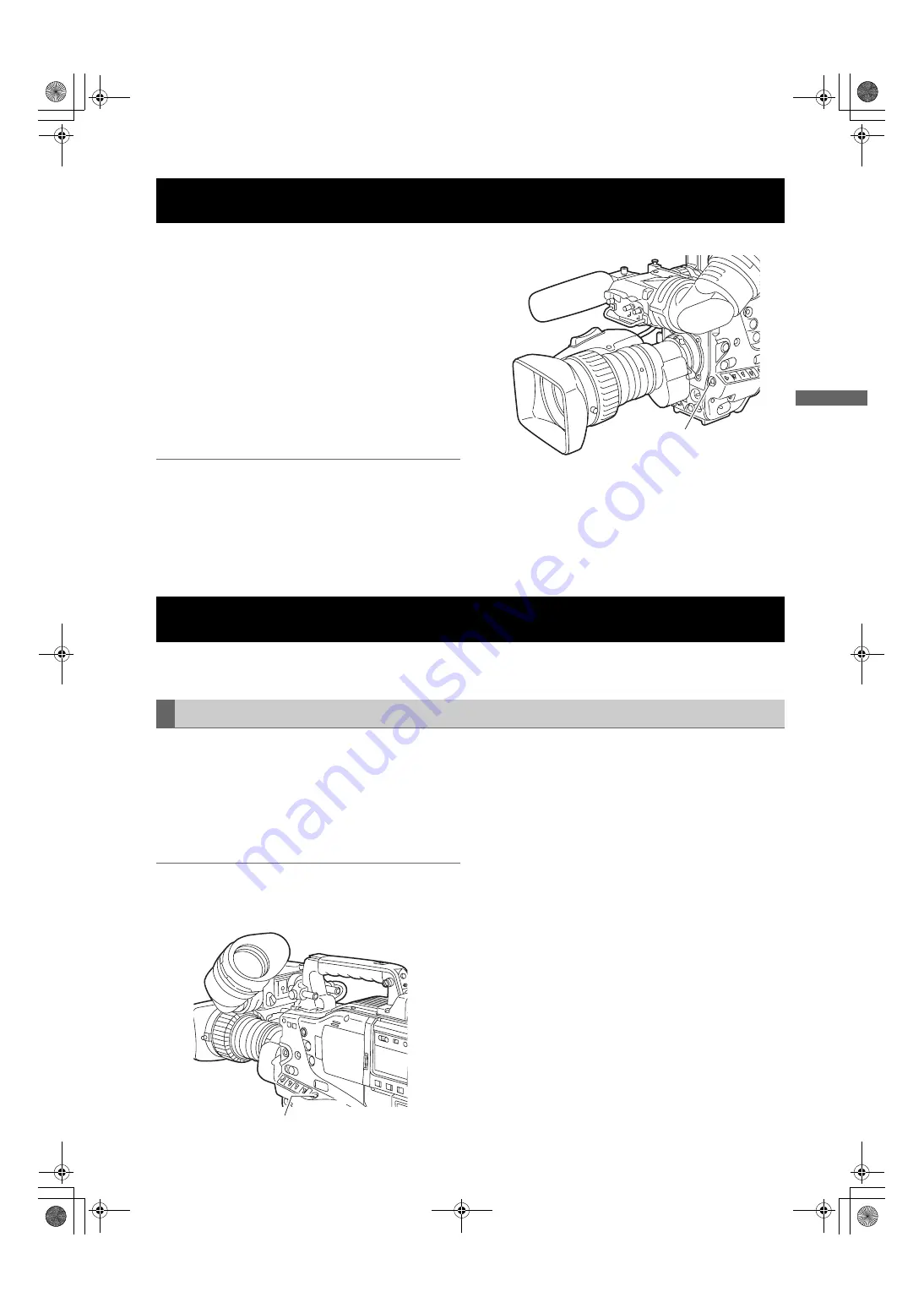
105
Manipulating Clips with Thumbnails : Shot Mark
M
a
ni
pul
a
ti
ng Cl
ip
s wi
th T
hum
bna
ils
A shot mark can be added to a clip thumbnail to distinguish this clip from the others.
1
Press the THUMBNAIL button.
The thumbnail screen appears on the LCD monitor.
2
Use the cursor buttons to move the pointer over the
clip to which you want to attach a shot mark.
3
Press the Shot Mark button.
4
A shot mark will be attached to the clip thumbnail
under the pointer.
To delete a shot mark, reposition the pointer over the
clip and press the Shot Mark button.
Notes
z
A shot mark can be attached during recording. Please
refer to [Shot Mark Function] (page 35) for more
information.
z
When adding a shot mark to (or deleting the shot mark
from) a clip recorded across multiple P2 cards, do this
with all these P2 cards inserted into P2 card slots.
During recording or playback, you can add text memos to clips. Text memos can be used to play back clips at some point
or break clips into chunks and copy the necessary portions.
Text memos can be added in one of the following ways.
z
Press the TEXT MEMO button during recording or
playback of a clip. A text memo is added to the position
where the button is pressed.
z
Press the TEXT MEMO button when the thumbnail
screen is displayed. A text memo is added to the
beginning of the clip.
Note
One clip can have up to 100 text and voice memos in
combination. Note that camera-recorder is not capable of
adding or showing voice memos.
Shot Mark
Shot Mark Button
Text Memo
Adding a text memo
Text Memo Button
#,*2:2836&'DQQMࡍࠫ㧞㧜㧜㧢ᐕ㧝㧞㧝㧞ᣣޓἫᦐᣣޓඦ೨㧥ᤨ㧡㧤ಽ






























