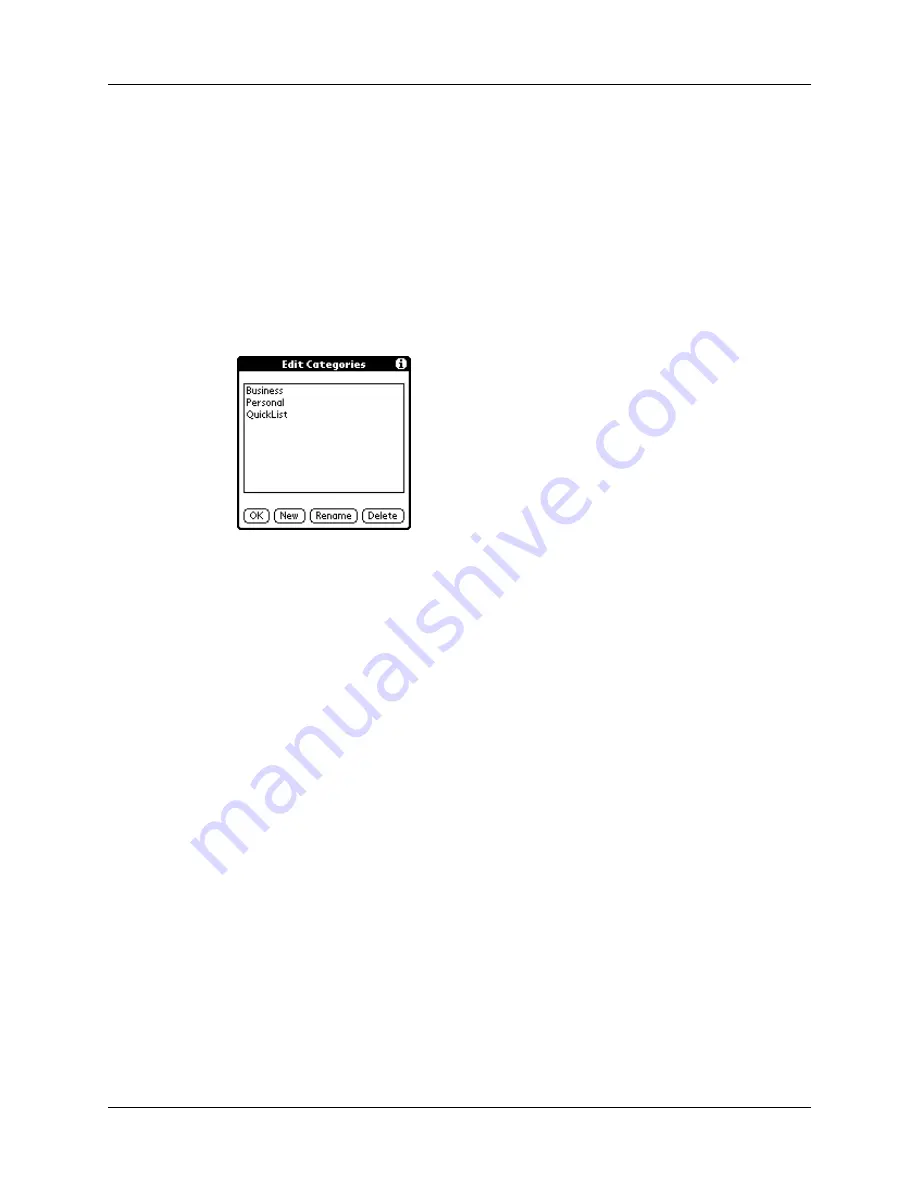
Performing common tasks
43
2.
Select the category you want to view.
The list screen now displays only the records assigned to that category.
TIP
Pressing an application button on your handheld scrolls through all the
categories of that application except for Unfiled. This feature is not available in
Date Book.
To define a new category:
1.
Tap the category pick list in the upper-right corner of the screen or list.
2.
Select Edit Categories.
3.
Tap New.
4.
Enter the name of the new category, and then tap OK.
5.
Tap OK.
You can assign any of your records to the new category.
To rename a category:
1.
Tap the category pick list in the upper-right corner of the screen or list.
2.
Select Edit Categories.
3.
Select the category that you want to rename, and then tap Rename.
4.
Enter the new name for the category, and then tap OK.
5.
Tap OK.
TIP
You can group the records within two or more categories into one
category by giving the categories the same name. For example, if you change
the name of the Personal category to Business, all records formerly in the
Personal category appear in the Business category.
Summary of Contents for Zire 21
Page 1: ...Handbook for the Palm Zire 21 Handheld...
Page 10: ...About This Book 2...
Page 16: ...Chapter 1 Setting Up Your Palm Zire 21 Handheld 8...
Page 24: ...Chapter 2 Exploring Your Handheld 16...
Page 86: ...Chapter 7 Using Date Book 78...
Page 110: ...Chapter 12 Using World Clock 102...
Page 130: ...Chapter 13 Performing HotSync Operations 122...
Page 166: ...Chapter 14 Setting Preferences for Your Handheld 158...
Page 172: ...Appendix A Maintaining Your Handheld 164...
Page 184: ...Appendix B Frequently Asked Questions 176...
Page 196: ...Index 188...






























