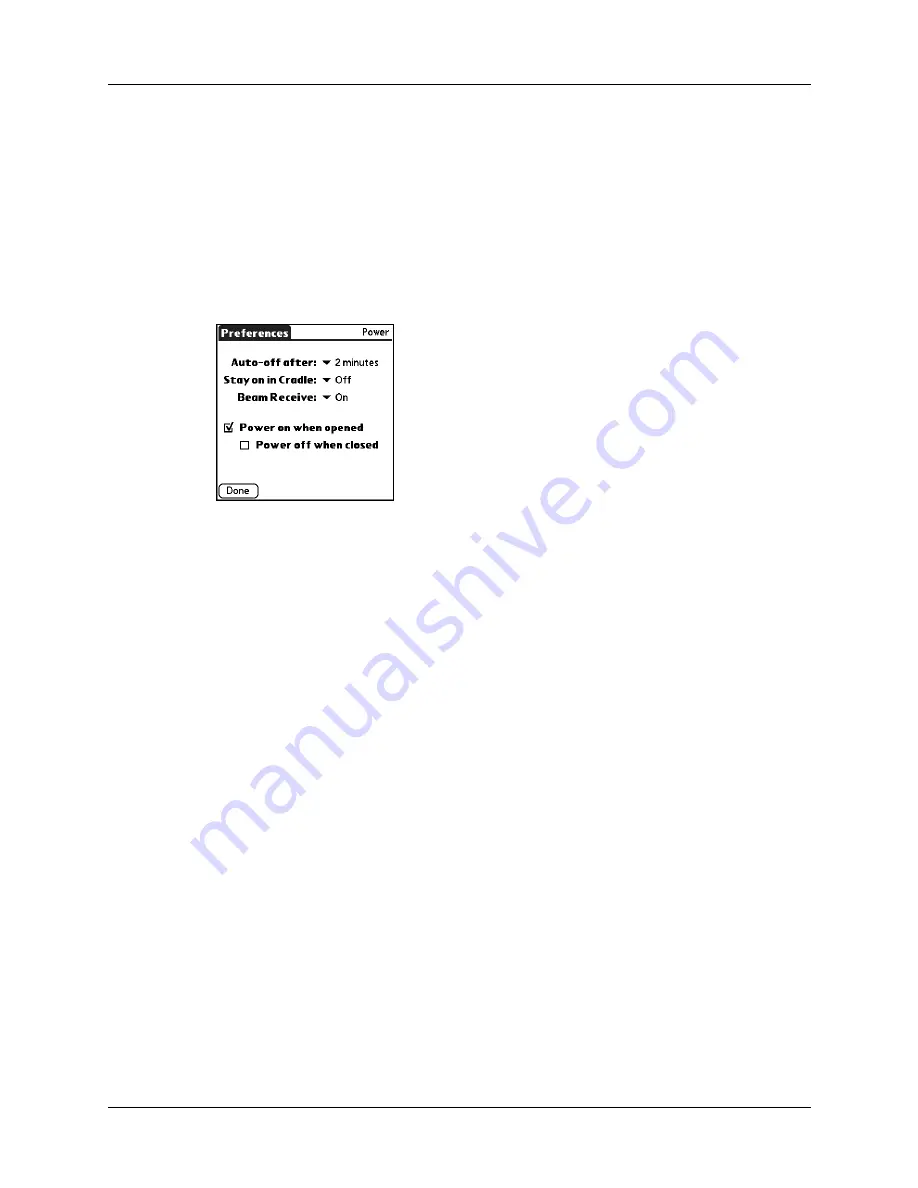
Chapter 17
Setting Preferences for Your Handheld
192
5.
Tap the Numbers pick list, and select formats for the decimal point and
thousands separator.
6.
Tap Done.
Power Preferences
The Power Preferences screen enables you to set power consumption options. You
can control when your handheld turns on or automatically turns off, and whether
to receive beamed information.
Auto-off after
Your handheld has an automatic shutoff feature that turns off the power and
backlight after a period of inactivity. This feature helps conserve battery power in
case you forget to turn off your handheld.
If you find that your handheld shuts itself off before you finish reviewing the
information on the screen, you can increase the time setting of the automatic
shutoff feature.
To set the Auto-off after interval:
1.
From the General Preferences screen, select Power.
2.
Tap the Auto-off after pick list.
3.
Select the setting you want to use for the automatic shutoff feature: 30 seconds,
1 minute, 2 minutes, or 3 minutes.
4.
Tap Done.
Stay on in Cradle
You can choose to leave your handheld on when it is in the cradle/cable, so you
can continue to view your data. By default, your handheld remains on when in the
cradle/cable and connected to a power source.
To change the cradle/cable setting:
1.
From the General Preferences screen, select Power.
2.
Tap the Stay on in Cradle pick list.
Summary of Contents for Tungsten Tungsten T Handhelds
Page 1: ...Handbook for Palm Tungsten T Handhelds ...
Page 10: ...Contents x ...
Page 12: ...About This Book 2 ...
Page 94: ...Chapter 6 Using Calculator 84 ...
Page 98: ...Chapter 7 Using Card Info 88 ...
Page 114: ...Chapter 8 Using Date Book 104 ...
Page 126: ...Chapter 10 Using Memo Pad 116 ...
Page 158: ...Chapter 14 Using Voice Memo 148 ...
Page 196: ...Chapter 16 Performing HotSync Operations 186 ...
Page 250: ...Chapter 17 Setting Preferences for Your Handheld 240 ...
Page 256: ...Appendix A Maintaining Your Handheld 246 ...
Page 274: ...Appendix B Frequently Asked Questions 264 ...
Page 279: ...Product Regulatory Information 269 Uwaga ...






























