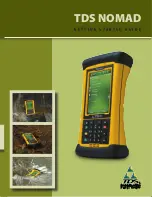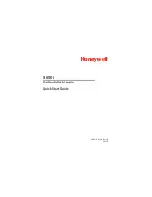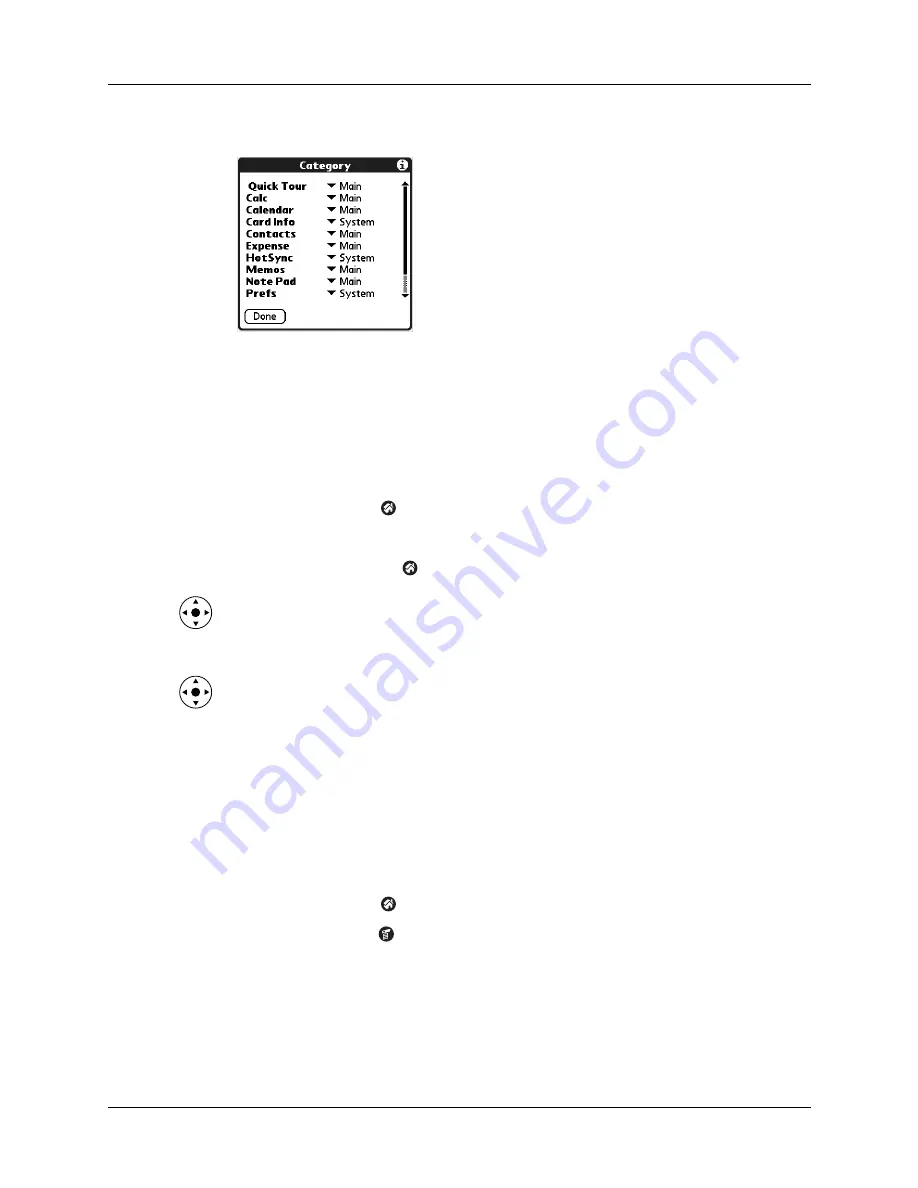
Chapter 4
Working with Applications
34
4.
Tap the pick list next to each application to select a category.
TIP
To create a new category, tap Edit Categories from the pick list. Tap New,
enter the category name, and then tap OK to add the category. Tap OK again to
close the Edit Categories dialog box.
5.
Tap Done.
To display applications by category:
1.
Tap the Home icon
.
2.
Do one of the following:
– Tap the Home icon
repeatedly to cycle through all your categories.
– Press Right on the navigator to cycle through the categories.
– Tap the pick list in the upper-right corner of the screen, and then select the
category you want to display.
– When the highlight on the Home screen is not active, press and hold Select
on the navigator to open the category list, press Up or Down on the navigator
to highlight a category, and then press Select on the navigator to view that
category.
Copying applications to or from an expansion card
You can copy applications from your handheld to an expansion card, or from an
expansion card to your handheld.
To copy an application to an expansion card:
1.
Tap the Home icon
.
2.
Tap the Menu icon
.
Summary of Contents for Tungsten Tungsten E
Page 1: ...Handbook for the Palm Tungsten E Handheld TM TM...
Page 10: ...Contents x...
Page 16: ...Chapter 1 Setting Up Your Palm Tungsten E Handheld 6...
Page 26: ...Chapter 2 Exploring Your Handheld 16...
Page 70: ...Chapter 4 Working with Applications 60...
Page 86: ...Chapter 5 Using Calendar 76...
Page 90: ...Chapter 6 Using Card Info 80...
Page 108: ...Chapter 8 Using Expense 98...
Page 112: ...Chapter 9 Using Memos 102...
Page 118: ...Chapter 10 Using Note Pad 108...
Page 220: ...Chapter 13 Using Palm VersaMail Personal E mail Software 210...