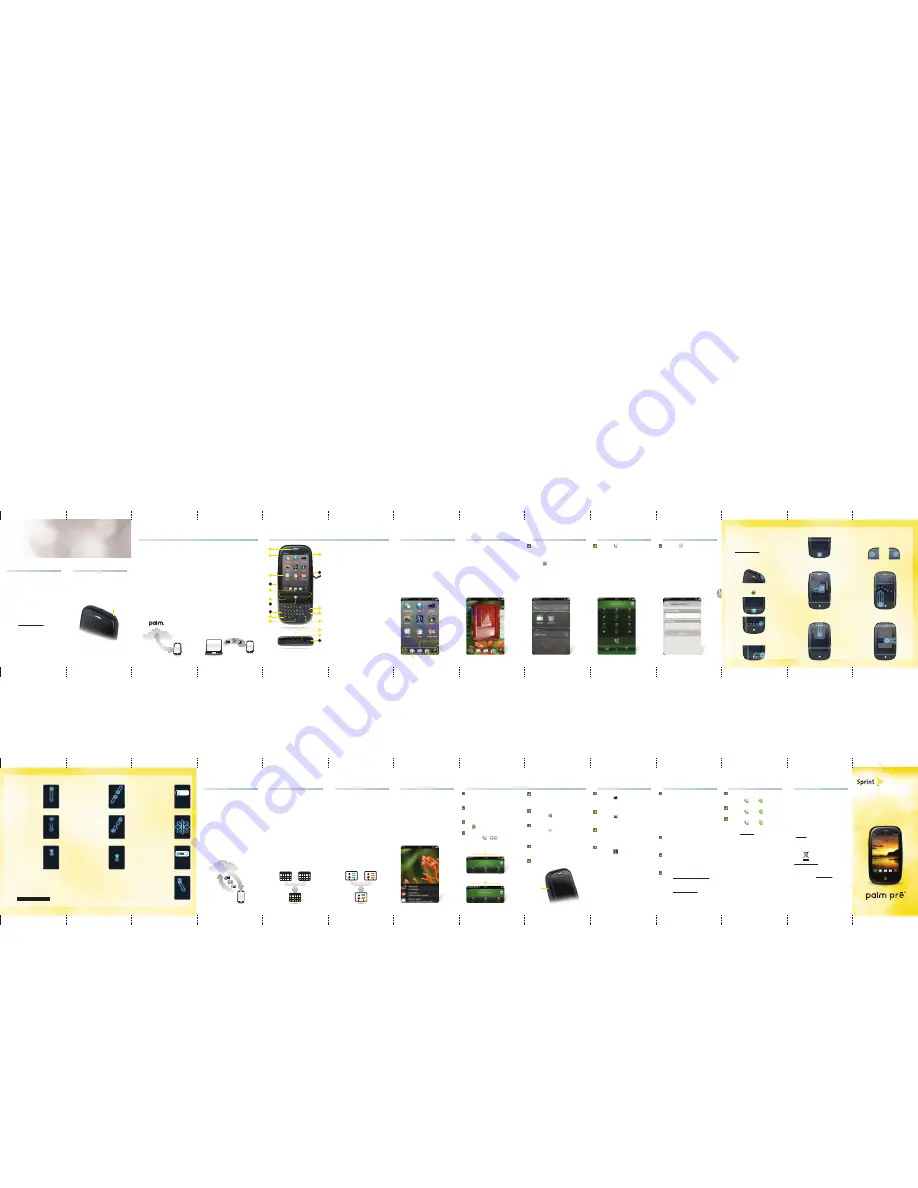
1
2
3
4
5
6
7
8
9
10
11
12
13
14
15
16
17
18
19
20
21
22
23
24
25
26
27
28
4
3
2
2
1
1
1
0
1
9
8
7
6
5
2
2
1
2
0
2
9
1
8
1
7
1
6
1
5
1
4
1
3
1
w
e
i
v
r
e
v
O
e
n
o
h
P
r
u
o
Y
p
U
t
e
S
Phone
Open Applications
Move Among Open
Applications
Make a Call
Set Up Email
Find It Fast
Merged Views
s
t
c
a
t
n
o
C
d
e
k
n
i
L
a
t
a
D
r
u
o
Y
c
n
y
S
Notifications
Media
Get Help
Manage Your Account
Total Equipment
Protection
Turn On Your Phone
Activate Your Phone
Launcher
> .
Enter the settings to get messages from
any of your email accounts.
Setting up email from some providers
automatically adds your contacts and
calendar data from that provider to
your phone. See page 13.
Take a picture
Launcher
> >
Space
.
To take a picture in landscape view, turn
the phone 90°.
Change your wallpaper
Launcher
> > tap the picture you
want to use. Tap the upper-left corner >
Use as Wallpaper
>
Use as Wallpaper
.
Copy media files to your phone
Connect your phone to your computer
using the
USB cable
> tap
USB Drive
>
drag and drop the music or video file.
View a video
Launcher
> > tap the video.
Check minute usage and account
balance
Launcher
> > *
4
> .
Make a payment
Launcher
> > *
3
> .
Find service plan information
Launcher
> > *
2
> .
TIP:
You can also manage your account
online at sprint.com, or by calling Sprint
from any phone:
• Sprint Customer Service:
1-888-211-4727
• Business Customer Service:
1-800-927-2199
Turn the phone off and on
Tap the upper-right corner of any screen
>
Turn on/off Airplane Mode
.
Dial a number by contact name
Launcher
or
Card view
> enter the first
or last name or initials > tap the number.
Answer a call
Tap .
Set up/listen to voicemail
Launcher
> > > listen for
instructions.
To use your Palm
®
Pre™ phone, you must
agree to Palm’s terms and conditions
and create a Palm profile—do so by
entering a working email address.
Why do I need a Palm profile?
A Palm profile gives you access to
services like automatic updates, backup
of your data, and more.
Setting up a Palm profile is different from
setting up email on your phone. To set
up email, see page 11.
Use the speakerphone or mute the
microphone
While on a call, tap the onscreen button
you want.
Connect to a Bluetooth
®
headset
Launcher
> >
On
>
Add device
>
headset name.
Create a speed dial
Launcher
> > contact name
>
Menu
>
Set
speed dial
> tap the
number you want to assign to the speed
dial > tap the speed-dial key.
Call a speed dial
Launcher
or
Card view
> press and hold
the speed-dial key.
Adjust call volume
Press
Volume
up or down.
Launcher
> .
See pages 17–18.
Your phone’s Synergy™ feature displays
data from several sources in a single
view, but keeps the sources of your
data separate.
Let’s say you use Google calendar for
your personal appointments and your
company's Outlook calendar for
business appointments. Your phone’s
Calendar application can display
appointments from both calendars in
a single view.
Likewise, if you set up multiple email
accounts, the Email application lets you
display the messages from all your
account inboxes in a single view.
And in Messaging, all your messages
with a person show up in a single
conversation view, whether they are text,
multimedia, or instant messages.
The Contacts application also offers
a merged view—you can see all your
contacts from all your accounts in a
single list. But more than that, Contacts
lets you see all your information for a
person in a single view—even if that
information comes from multiple sources.
For example, let’s say you have a work
contact in Exchange ActiveSync and a
personal contact for the same person in
Google. Contacts automatically
recognizes the connection and links the
two contacts so that you can see all the
information in one place. You can also
manually link and unlink contacts.
Tap an icon to open an application.
Quick Launch:
Displays up to five icons.
You can open the Quick Launch from
any screen. Drag out any icon except
Launcher and then drag in another one.
Launcher:
Displays all your apps (when
you open the Launcher, Quick Launch
appears also). Scroll up and down to see
the whole page, and left and right to see
all pages.
See the Gesture Guide to learn how to
access Quick Launch and the Launcher.
I’ve finished setup. Can I use my
phone?
Your phone is ready to use! Go ahead
and make calls (see pages 17–18), set up
email (see page 11), and use all the other
applications on your phone.
If you see a notification that an update is
available, tap
Install Now
to install it.
Palm periodically sends updates to
enhance the applications and features
on your phone.
How do I transfer data from my
computer?
On your computer, look for an email at
the address you used for your Palm
profile. Click the link in the email to verify
your Palm profile. The link takes you to a
website where you can do a one-time
data transfer to your phone from
selected desktop organizers like Palm
®
Desktop and Outlook
®
. This transfer is
the way to get the data from your old
Palm smartphone to your Pre phone.
Activate your phone before you turn it
on (see previous page).
Press and hold
the
power
button until you see a logo.
Wait for setup to start (please be patient).
To slide out the keyboard, hold the phone
in both hands and gently push up with
your thumbs.
Use of this device requires providing a valid email address,
mobile phone number, and related information for account
setup and activation. A data plan is also required. Unlimited
usage data plan strongly recommended or additional data
charges may apply.
1 Earpiece
2 Speaker (on back)
3 Touchscreen
4 Volume:
See page 18.
5 Gesture area
6 Microphone
7 Center button:
Press to go to
Card view.
8 Orange key:
Press to enter numbers
and symbols that appear above the
letters on the keys. Press twice to
lock it.
9 Shift: Press twice for Caps lock.
10 Space
11 Camera lens and flash (on back)
12 Charger/microUSB connector
13 Backspace
14 Enter
15 Sym: Press to select characters like
currency symbols and accented
characters.
16 Headset jack
17 Ringer switch: Slide to turn the ringer
and notification sounds on and off.
18
Power:
Press to wake up or turn off
the screen. Press and hold to turn
the device on and off.
You can open and use multiple
applications at the same time. To move
among them, press the
Center
button to
shrink the app you’re using. You’re now
in
Card view
, where all open apps
appear as small windows (cards).
In Card view, swipe left or right on the
screen to scroll through open apps.
When you see the app you want, tap it.
To close the app, throw the card off the
top of the screen.
• If you purchased your phone at a
Sprint Store, it is probably activated
and ready to use.
• If you received your phone in the mail
and it is a new Sprint account or a
new phone number, your phone is
designed to activate automatically
once you have completed setup
(see page 4).
• If you received your phone in the mail
and you are switching the number
from a previous Sprint phone,
do not
turn on your new phone yet
. First,
go to sprint.com/activate on your
computer's Web browser and follow
the instructions to activate the
number on your new phone.
If you have any problems with activation,
contact Sprint Customer Service at
1-888-211-4727 from another phone.
V 1.0
Anytime you are in Email, Messaging,
Calendar, or Contacts, you can set up a
relationship to wirelessly sync data with
selected service providers—for example,
Google’s Gmail, Facebook, or Microsoft
Exchange ActiveSync
®
(check to see if
your company supports this).
You must already have an account with a
service provider before you can set it up
on your phone.
11
3
9
13
14
1
5
17
Launcher,
page 1
Page
indicator
Quick Launch
With Total Equipment Protection, your
phone will be protected against loss,
theft, and physical and liquid damage,
as well as covered for mechanical and
electrical failure, routine maintenance,
and failure from normal wear and tear.
Enroll when you activate or upgrade
your phone. You have up to 30 days
after activation or upgrade to enroll,
so don’t delay.
*
* Please see the Total Equipment Protection brochure
available at any participating retail location or visit
sprint.com for complete terms and conditions of
coverage including applicable charges and
deductible(s).Terms and conditions are subject to
change. May not be available in all states. Eligibility
varies by device. Claims may be fulfilled with new or
refurbished equipment.
Need help with setup?
After your phone is activated with Sprint,
the Palm support staff can help you set
up your phone and get you up and
running. Call 1-866-750-PALM (7256)
from 6:00 AM to 8:00 PM Pacific, Monday
through Friday, and 8:00 AM to 5:00 PM
Pacific, Saturday and Sunday. This
service is free within 90 days of purchase.
We may refer you to Sprint for help with
carrier-specific features. Offer subject to
change without notice.
Help on your phone
Tap
Help
in the Launcher or in an
application menu to read short how-tos
and watch animations about your phone.
Features Guide
Take a peek at other things you can do
with your phone to get the information you
want when you want it.
Online support
• Visit sprint.com/palmpresupport
to access the
User Guide
, how-to
videos, tutorials, and helpful
support information.
• Visit palm.com/support to edit your
Palm profile, manage your phone,
access Data Transfer Assistant,
and access additional support
information.
palm.com/environment
RECYCLE YOUR OLD PHONE
Get an account credit or help Sprint support Internet safety for
kids by recycling your old phone through Sprint wireless
recycling programs. Visit sprint.com/recycle for details.
INTELLECTUAL PROPERTY NOTICES
© 2009 Sprint. Sprint and the Sprint logo are trademarks of
Sprint. Other marks are the property of their respective owners.
© 2009 Palm, Inc. All rights reserved. Palm, Pre, Synergy,
and the Palm and Pre logos are among the trademarks or
registered trademarks owned by or licensed to Palm Inc.
Microsoft, ActiveSync, and Outlook are trademarks of the
Microsoft group of companies. All other brand and product
names are or may be trademarks of, and are used to identify
products or services of, their respective owners.
Place cursor in a text field
Tap the location.
xt
xtt field
Drag and drop
Tap and hold the item,
drag, and then lift your
finger to drop.
m,
u
,
rr
ABCDE
FG
AB
AB
AB
ABC
ABC
ABC
ABC
ABC
ABCD
ABC
E
G
FG
FG
FG
FG
FG
F
F
F
F
F
F
E
2
15
16
Power button
Volume
10
Phone Contacts Email Calendar Launcher
6
In
Launcher
or
Card view
> enter a
word, name, or first and last initials.
Your phone displays any matching
results. Tap the one you want.
Tap a phone number to dial it! Or tap the
name > to send a text message.
To search the Web, tap the text you
entered and tap the search option
you want.
Phone is on
Phone is off
Select text
Insert the cursor, press
and hold
Shift
, and then
drag anywhere onscreen.
Move cursor
Insert the cursor, press
and hold
Orange
, and
then drag anywhere
onscreen.
Scroll fast
Flick in the desired
direction.
Scroll a specific amount
Drag in the desired
direction.
Zoom in
Place two fingers and
spread them apart.
Zoom out
Place two fingers and
bring them together.
Zoom in/out a fixed
amount
Double-tap the screen.
Double-tap again to
zoom out.
d
d
d
Stop scrolling
Tap the screen while
scrolling.
Notifications at the bottom of the screen
alert you to voicemail, incoming messages,
upcoming appointments, and more. For
some notifications, tap the notification to
act on it. For others, such as Calendar
reminders, the notification gives you
options such as opening the appointment
or dismissing the notification.
If you do not act on a notification after a
few seconds, it becomes an icon in the
lower-right portion of the screen. Tap the
icon area to display your notifications.
Throw a notification off the side of the
screen to dismiss it.
4
7
12
18
8
Top
Gesture Guide
Open Launcher
Press
Center
> tap
Turn on your phone
Press the
power
button.
Open menus
Application:
Tap the upper-left corner.
Connection:
Tap the upper-right corner.
Close an app
In Card view, throw the card off the top of
the touchscreen.
Resize cards and change card order
Tap and hold a card. Drag cards to
change the order.
Minimize app and go to Card view
Press
Center
.
Open Quick Launch
Drag up slowly and move your finger to
the app you want.
Delete a list item
Throw the item off the side of the screen.
hscreen.
screen.
screen.
te
w the item off the side of
e
w the item off the side o
e a list item
the item off the side o
e upper rig
er.
Back: Go up a level in an app, save data
Quick swipe left in gesture area.
406-11612-00
Get Started.
All you need to know to get going.
Touch the screen or gesture area lightly
when performing gestures.
Be sure to take the gesture tutorial:
Go to palm.com/support.


