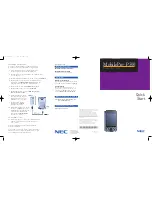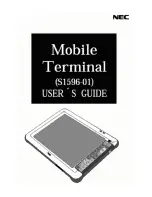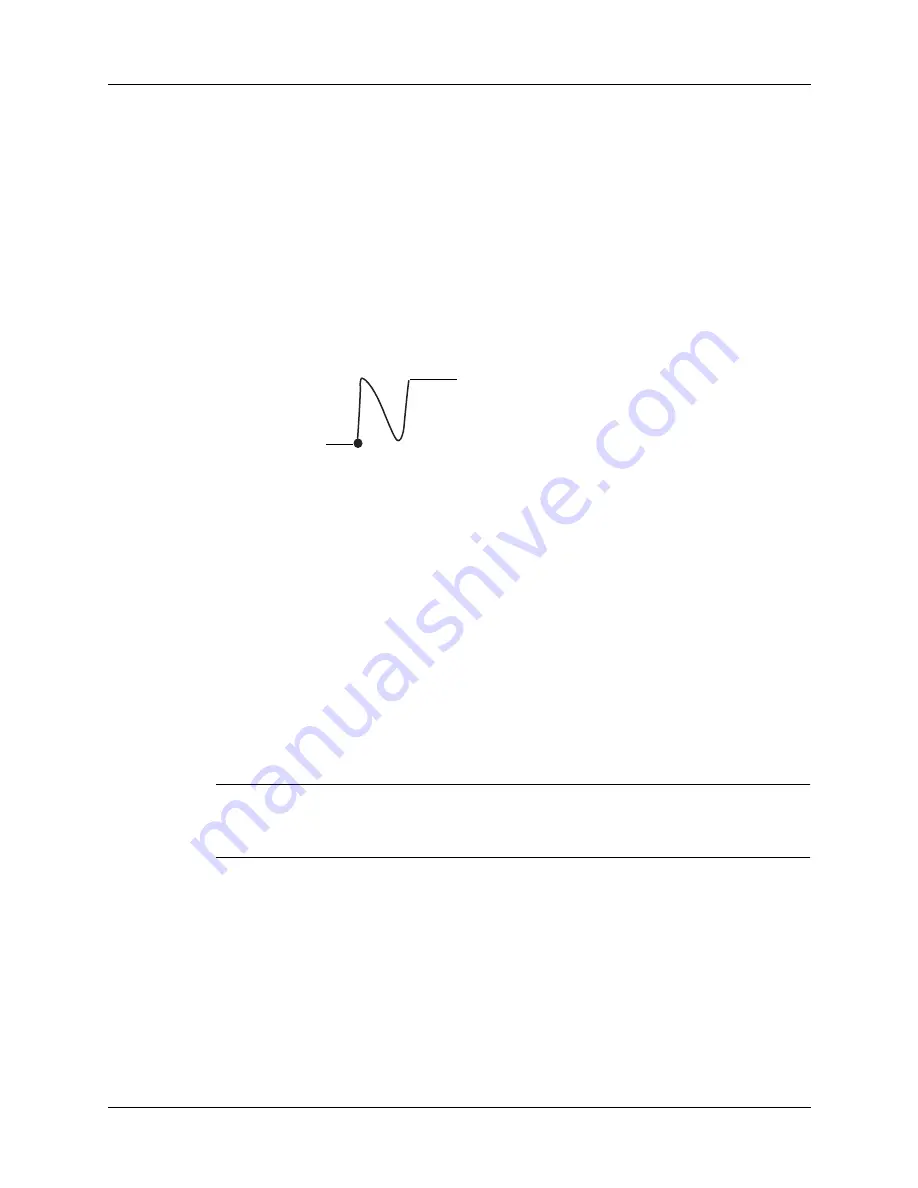
Using Graffiti writing to enter data
25
To write Graffiti letters:
1.
Tap the screen where you want your text to go.
NOTE
You need to tap above the Graffiti writing area, and must see a blinking
cursor before you write the text.
2.
Use the tables on the following pages to find the stroke shape for the letter you
want to create. For example, the stroke shown below creates the letter “n.”
NOTE
There are two different stroke shapes available for some letters. For
these letters, choose the one that’s easiest for you.
As you’ll see later, you use the same shape to create both the uppercase and
lowercase version of a letter.
3.
Position the stylus in the left-hand side of the Graffiti writing area.
4.
Start your stroke at the heavy dot and draw the stroke shape as it appears in the
tables.
5.
Lift the stylus from the screen at the end of the stroke shape.
That’s all there is to it! When you lift the stylus from the screen, your handheld
recognizes your stroke immediately and prints the letter at the insertion point on
the screen.
As soon as you lift the stylus from the screen, you can begin the stroke for the next
character you want to write.
IMPORTANT
You must begin the character strokes in the Graffiti writing area. If you
do not make Graffiti strokes in the Graffiti writing area, your handheld does not
recognize them as text characters.
Graffiti tips
When using Graffiti writing, keep these tips in mind:
■
Accuracy improves when you write large characters. You should draw strokes
that nearly fill the Graffiti writing area.
■
To delete characters, simply set the insertion point to the right of the character
you want to delete and make the backspace stroke (a line from right to left) in
the Graffiti writing area.
Start stroke
at heavy dot
Lift stylus
here
Summary of Contents for PalmTM ZireTM Handheld
Page 1: ...Handbook for Palm Zire Handheld ...
Page 10: ...Contents x ...
Page 12: ...About This Book 2 ...
Page 18: ...Chapter 1 Setting Up Your Handheld 8 ...
Page 32: ...Chapter 2 Exploring Your Handheld 22 ...
Page 82: ...Chapter 6 Using Calculator 72 ...
Page 86: ...Chapter 7 Using Clock 76 ...
Page 112: ...Chapter 10 Using Memo Pad 102 ...
Page 118: ...Chapter 11 Using Note Pad 108 ...
Page 176: ...Chapter 15 Setting Preferences for Your Handheld 166 ...
Page 182: ...Appendix A Maintaining Your Handheld 172 ...
Page 194: ...Appendix B Frequently Asked Questions 184 ...
Page 208: ...Index 198 ...