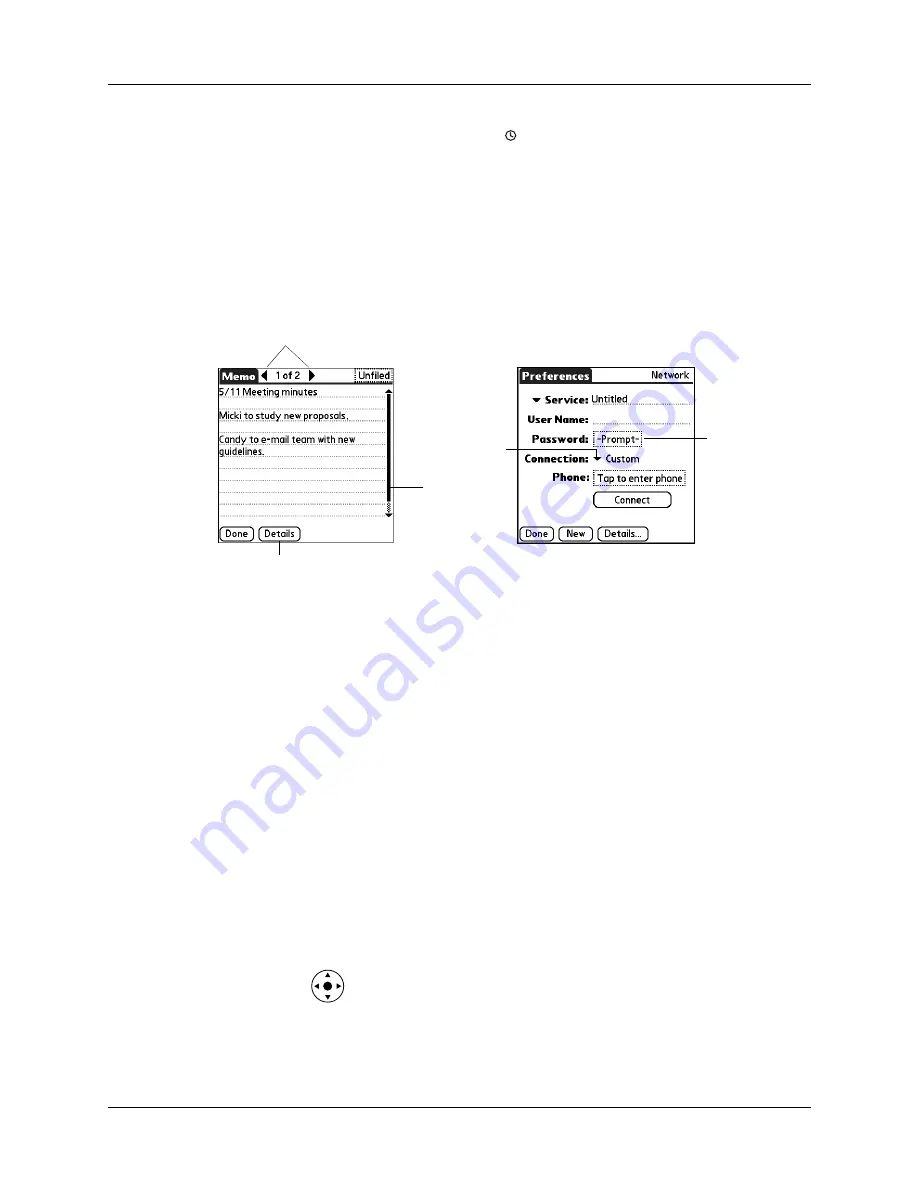
Tapping and typing
13
Clock
Tap the Clock icon to display the current time and date.
The display closes automatically after two seconds.
ABC
With the cursor in an input field, tap ABC to activate the
alphabetic keyboard.
123
With the cursor in an input field, tap 123 to activate the
numeric keyboard.
Check box
Tap a check box to select or deselect it. When a check box
contains a checkmark, the corresponding option is selected
and active. When a check box is empty, the corresponding
option is deselected and inactive.
Command buttons
Tap a button to perform a command. Command buttons
appear at the bottom of dialog boxes and application screens.
Previous/next arrows
Tap the left and right arrows to display the previous and next
records; tap the up and down arrows to display the previous
and next pages of information.
Pick list
Tap the arrow to display a list of choices, and then tap an
item in the list to select it.
Scroll bar
Drag the
slider, or tap the top or bottom arrow, to scroll the
display one line at a time. To scroll to the previous page, tap
the scroll bar just above the slider. To scroll to the next page,
tap the scroll bar just below the slider.
You can also scroll to the previous and next pages within a
record by pressing Up and Down on the navigator.
Scroll bar
Previous/next arrows
Command button
Pick list
Entry box
Summary of Contents for P80880US - Tungsten E - OS 5.2.1 126 MHz
Page 1: ...Handbook for the Palm Tungsten E Handheld TM TM ...
Page 10: ...Contents x ...
Page 16: ...Chapter 1 Setting Up Your Palm Tungsten E Handheld 6 ...
Page 26: ...Chapter 2 Exploring Your Handheld 16 ...
Page 70: ...Chapter 4 Working with Applications 60 ...
Page 86: ...Chapter 5 Using Calendar 76 ...
Page 90: ...Chapter 6 Using Card Info 80 ...
Page 108: ...Chapter 8 Using Expense 98 ...
Page 112: ...Chapter 9 Using Memos 102 ...
Page 118: ...Chapter 10 Using Note Pad 108 ...
Page 220: ...Chapter 13 Using Palm VersaMail Personal E mail Software 210 ...






























