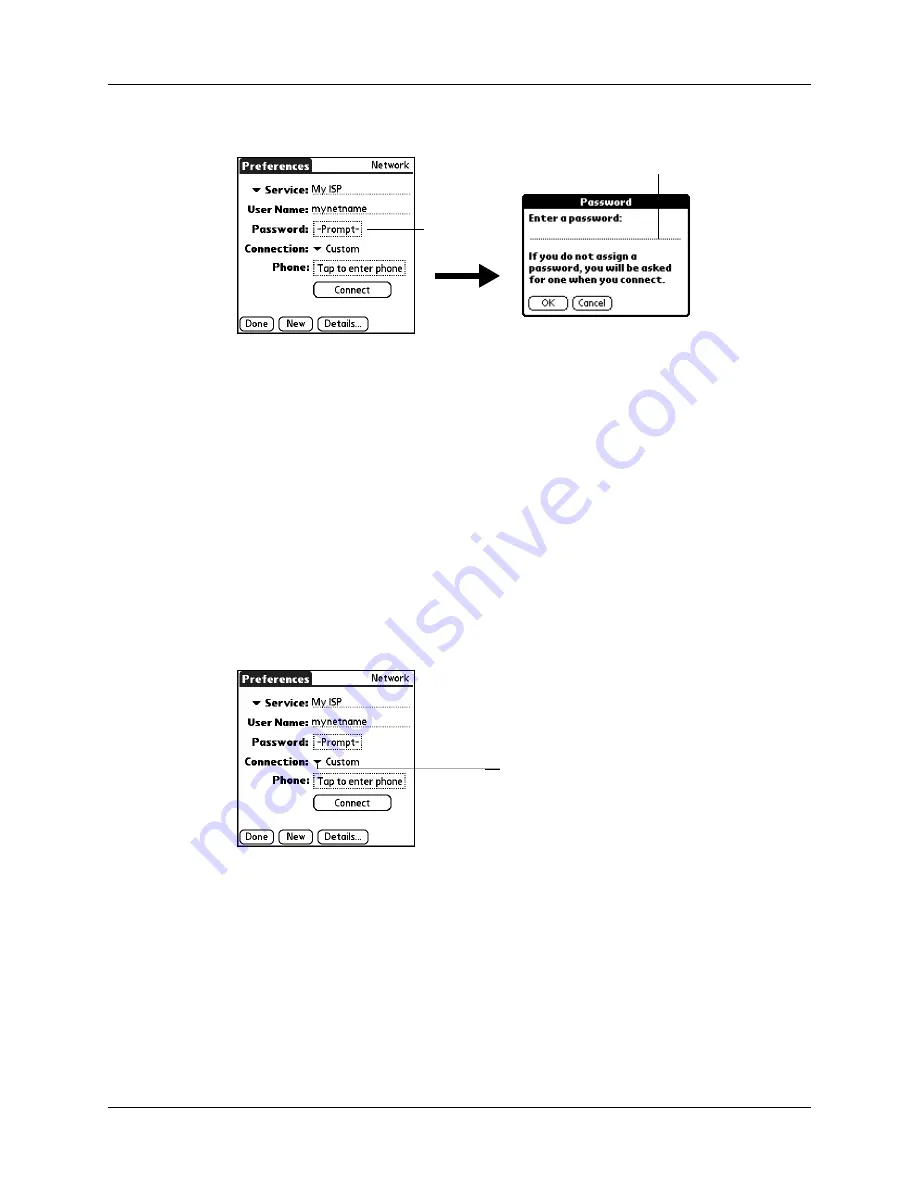
Chapter 21
Setting Preferences for Your Handheld
322
3.
Enter the password you use to log in to your server.
.
4.
Tap OK.
The word “Assigned” appears in the Password field.
5.
Tap Done.
Selecting a connection
Use the Connection setting to select the method you want to use to connect to your
ISP or to a dial-in server. See
earlier in this chapter for
information about creating and configuring connection settings.
To select a connection:
1.
From the Communications Preferences list, select Network.
2.
Tap the Connection pick list.
3.
Select the connection you want to use.
4.
Tap Done.
Adding telephone settings
The Phone field enables you to store the telephone number you use to connect with
your ISP or dial-in server. You can also define a prefix, disable Call Waiting, and
give special instructions for using a calling card.
Enter password here
Tap here
Tap here to display a
list of available
connections
Summary of Contents for P80870US - Tungsten T3 - OS 5.2.1 400 MHz
Page 1: ...Handbook for the Palm Tungsten T3 Handheld TM TM ...
Page 14: ...Contents xiv ...
Page 20: ...Chapter 1 Setting Up Your Palm Tungsten T3 Handheld 6 ...
Page 34: ...Chapter 2 Exploring Your Handheld 20 ...
Page 50: ...Chapter 3 Entering Data on Your Handheld 36 ...
Page 92: ...Chapter 5 Using Calendar 78 ...
Page 96: ...Chapter 6 Using Card Info 82 ...
Page 132: ...Chapter 12 Using Phone Link 118 ...
Page 250: ...Chapter 17 Using Voice Memo 236 ...
Page 274: ...Chapter 18 Using Palm Web Pro 260 ...
Page 282: ...Chapter 19 Using World Clock 268 ...
Page 368: ...Appendix A Maintaining Your Handheld 354 ...
Page 388: ...Appendix B Frequently Asked Questions 374 ...
Page 408: ...Index 394 ...






























