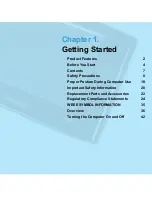87
CHAPTER 10
Using Note Pad
Note Pad provides a place for you to take notes in your own handwriting.
You can use Note Pad to do everything you might do with a piece of paper
and a pencil. You can exchange notes with other devices that have Note Pad
2.x installed and that use infrared communication.
To open Note Pad:
1.
Tap the Home icon
.
2.
Select the Note Pad icon
.
Creating a note
You can assign notes to categories and mark them private, as described in
. This section covers how to create a note.
To create a new note:
1.
Tap New.
2.
Write the information directly on the handheld screen.
Tap the pen selector to select a different pen width, or select the eraser to remove
unwanted strokes.
3.
(Optional) Select the time at the top of the screen, and then enter a title using
Graffiti
®
2 writing.
4.
Tap Done.
p
Pen selector
Write
information
here
Enter title here
Eraser
Summary of Contents for P80730US - Zire 21 - OS 5.2.1 126 MHz
Page 1: ...Handbook for the Palm Zire 21 Handheld ...
Page 10: ...About This Book 2 ...
Page 16: ...Chapter 1 Setting Up Your Palm Zire 21 Handheld 8 ...
Page 24: ...Chapter 2 Exploring Your Handheld 16 ...
Page 86: ...Chapter 7 Using Date Book 78 ...
Page 110: ...Chapter 12 Using World Clock 102 ...
Page 130: ...Chapter 13 Performing HotSync Operations 122 ...
Page 166: ...Chapter 14 Setting Preferences for Your Handheld 158 ...
Page 172: ...Appendix A Maintaining Your Handheld 164 ...
Page 184: ...Appendix B Frequently Asked Questions 176 ...
Page 196: ...Index 188 ...