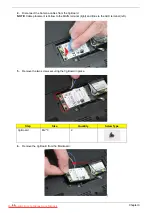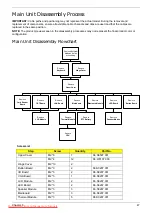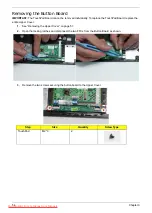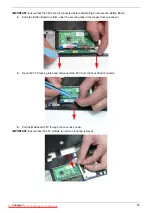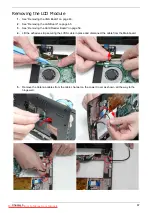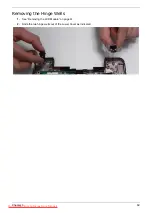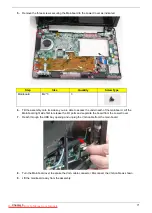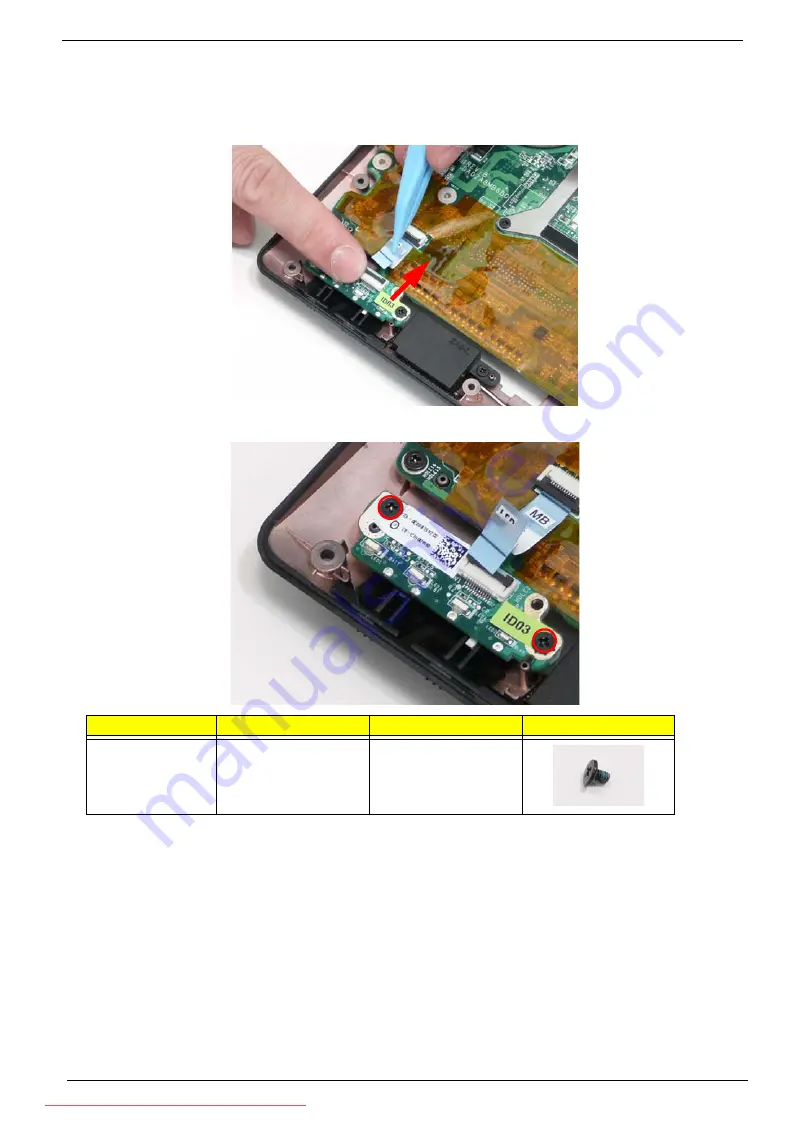
Chapter 3
Removing the LED Board
1.
See “Removing the Upper Cover” on page 51.
2.
Open the locking latch and disconnect the FFC from the LED Board.
3.
Remove the two screws securing the LED Board to the Lower Cover.
Step
Size
Quantity
Screw Type
LED Board
M2*3
2
Summary of Contents for DOTMA-111G16i
Page 6: ...VI Downloaded from LpManual com Manuals ...
Page 10: ...X Table of Contents Downloaded from LpManual com Manuals ...
Page 54: ...44 Chapter 3 6 Remove the WLAN Board from the Mainboard Downloaded from LpManual com Manuals ...
Page 67: ...Chapter 3 57 4 Lift the LED Board from the Lower Cover Downloaded from LpManual com Manuals ...
Page 132: ...122 Chapter 3 Downloaded from LpManual com Manuals ...
Page 154: ...144 Chapter 5 Downloaded from LpManual com Manuals ...
Page 172: ...162 Appendix C Downloaded from LpManual com Manuals ...