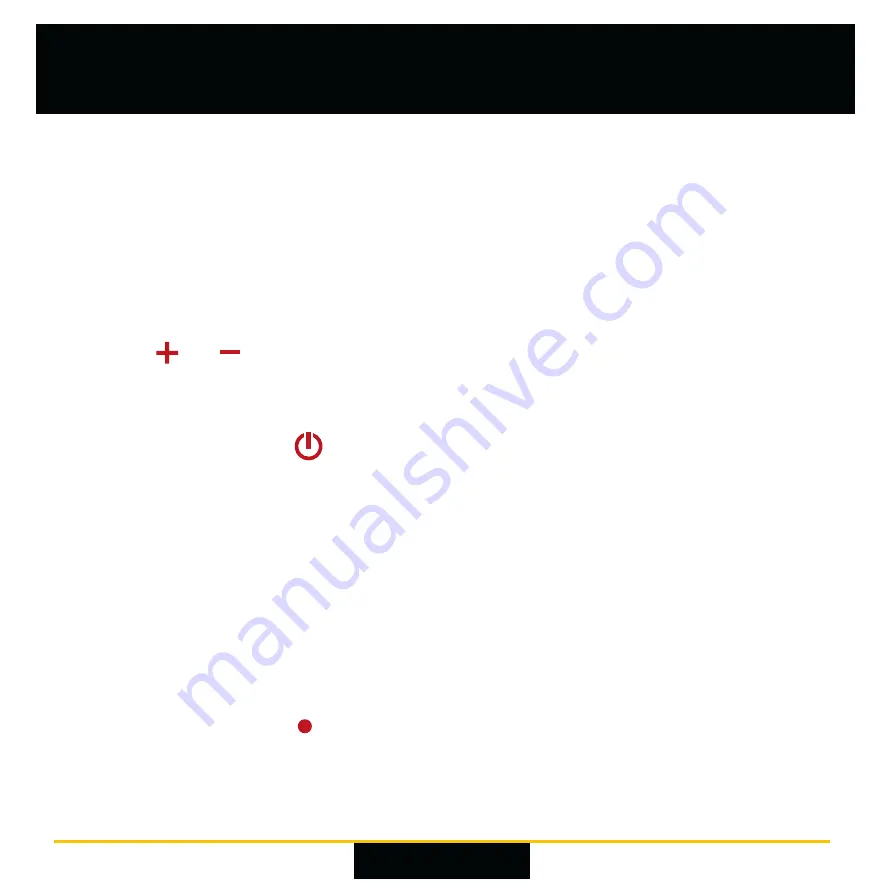
Page 32
Using Onyx
Zooming the live image
There are six levels of image zoom: –1, 0 (default), 1, 2, 3, 4.
To magnify or shrink the image by one level:
Press or .
To reset the zoom to the default value:
Press and release
.
Refocusing the image
If the image becomes blurry, you can refocus on the central object in
the display.
To refocus the image:
Press and release .
Summary of Contents for Onyx
Page 1: ...User Guide v2 5 O N Y X ...
Page 2: ......
Page 16: ...Page 14 Features Headset 1 Camera 2 Control buttons page 16 ...
Page 29: ...Page 27 ...
Page 59: ......
Page 60: ... OXSIGHT Ltd 2021 ...






























