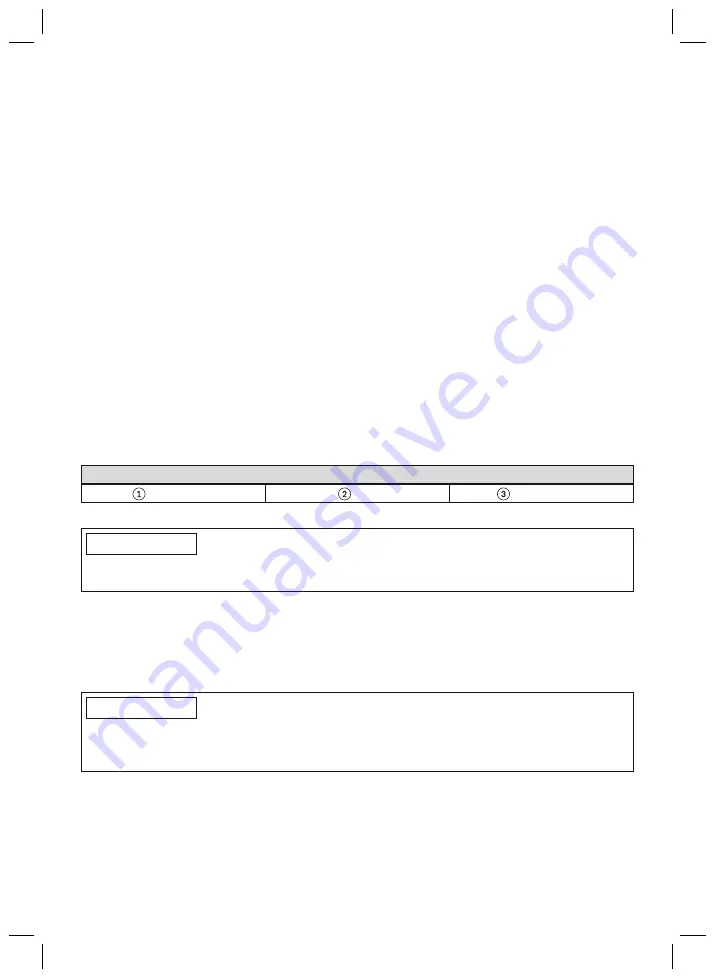
27
Assembling the battery charger
1) Connect the appropriate mains plug to the battery charger so it engages.
2) Connect the charging cable with the USB plug to the battery charger.
Charging the battery
>
Only charge the battery when the prosthesis is not being worn. The LED only lights up if the
prosthetic foot is switched on.
1) Open the cover of the charging receptacle and connect the plug of the charging cable to the
charging receptacle (see fig. 1).
→
The LED lights up yellow during the charging process.
The LED lights up green when the charging process is complete.
2) When the charging process is complete, disconnect the plug from the charging receptacle.
→
The LED flashes green in order to indicate the battery charge level (5 times if complete),
and 1 short beep is emitted.
When the charge level is low, the LED lights up yellow for 1 second, and 1 short beep is
emitted.
3) Disconnect the battery charger from the mains network.
6.3 Operation
The prosthetic foot is primarily operated via the Galileo™ app. Only with the app can all functions
be used. There are also two buttons and an LED on the reverse side of the ankle unit. The main
switch turns the prosthetic foot on and off. The selection key provides access to additional func
tions.
INFORMATION: The selection key only works if the training of the prosthetic foot was
completed.
Reverse side of the ankle unit (see fig. 2)
Main switch
LED
Selection key
Functions of the app
INFORMATION
The Galileo™ app is available free of charge in the Apple App Store and Google Play Store (see
Page 19).
The Galileo™ app is connected to the prosthetic foot using Bluetooth. After the installation, the
app makes it possible to control the basic functions of the prosthetic foot (e.g. adjusting the heel
height, activating the ankle joint, adjusting the toe stiffness, displaying the charge level, displaying
error messages).
The mode for orthopaedic technicians, which features additional adjustment possibilities, is activ
ated by entering the activation code.
INFORMATION
Observe the instructions for use of the Galileo™ app
►
The corresponding instructions for use are integrated in the app. You can find them in the
main menu under the
Help
menu item.
Summary of Contents for 1C66 Triton
Page 3: ...1 2 3 4 5 6 3...
Page 4: ...7 8 9 10 11 12 4...
Page 181: ...181 3 2 MOBIS...
Page 186: ...186 6 1 2 190 0 5 189...
Page 187: ...187 6 2 72 Ottobock 48 2 4 Bluetooth 1 2 USB 1 1 2 5 1 1 1 3 6 3 Galileo...
Page 188: ...188 2 Galileo Apple App Store Google Play Store 179 Galileo Bluetooth Galileo 5 1 1 1...
Page 189: ...189 1 1 5 3 5 1 5 Bluetooth 8 1 6 3 1 Bluetooth 5 6 3 2 Galileo 1 2 11 3 3 5 4 1 3 5 12...
Page 191: ...191 6 4 3 3 3 Galileo 5 3 1 Galileo 10...
Page 192: ...192 10 Bluetooth 7 1 2 3 8 30 8 1 2C100 2C101 1 5 2 3 6 7 2C100 2C101 1 2 3 9...
Page 193: ...193 10 10 1 10 2 93 42 IX I VII 1999 5 III RoHS 2011 65 08 06 2011 10 3 10 4 10 5 11...
Page 197: ...197 4 1C66 Triton 1 1 1 2C66 1 SL Spectra Sock 1 2F60...
Page 200: ...200 Galileo 5 2 3 1 1 2 2325179 3 Galileo 6 6 1 2...
Page 208: ...208 2 4 1C66 Triton smart ankle ISO 22675 2 2 3 2Z504 1 2Z505 1 3 3 1 3 2 MOBIS...
Page 212: ...212 1 2 2325179 3 Galileo 6 6 1 2...
Page 213: ...213 215 0 cm 5 cm 215 6 2 72 48 2 4 LED 1 2 USB LED 1 1 LED LED 2 LED 5 1 LED 1 1 3...
Page 216: ...216 6 3 5 0 1 30 2 2 3 1 1 6 4 3 3 3 LED Galileo 3 5 LED 1 LED Galileo 10 LED 7 1...
Page 218: ...218 10 3 10 4 10 5 11 Radiocommunication Act FCC Part 15...
Page 220: ...220...
Page 221: ...221...






























