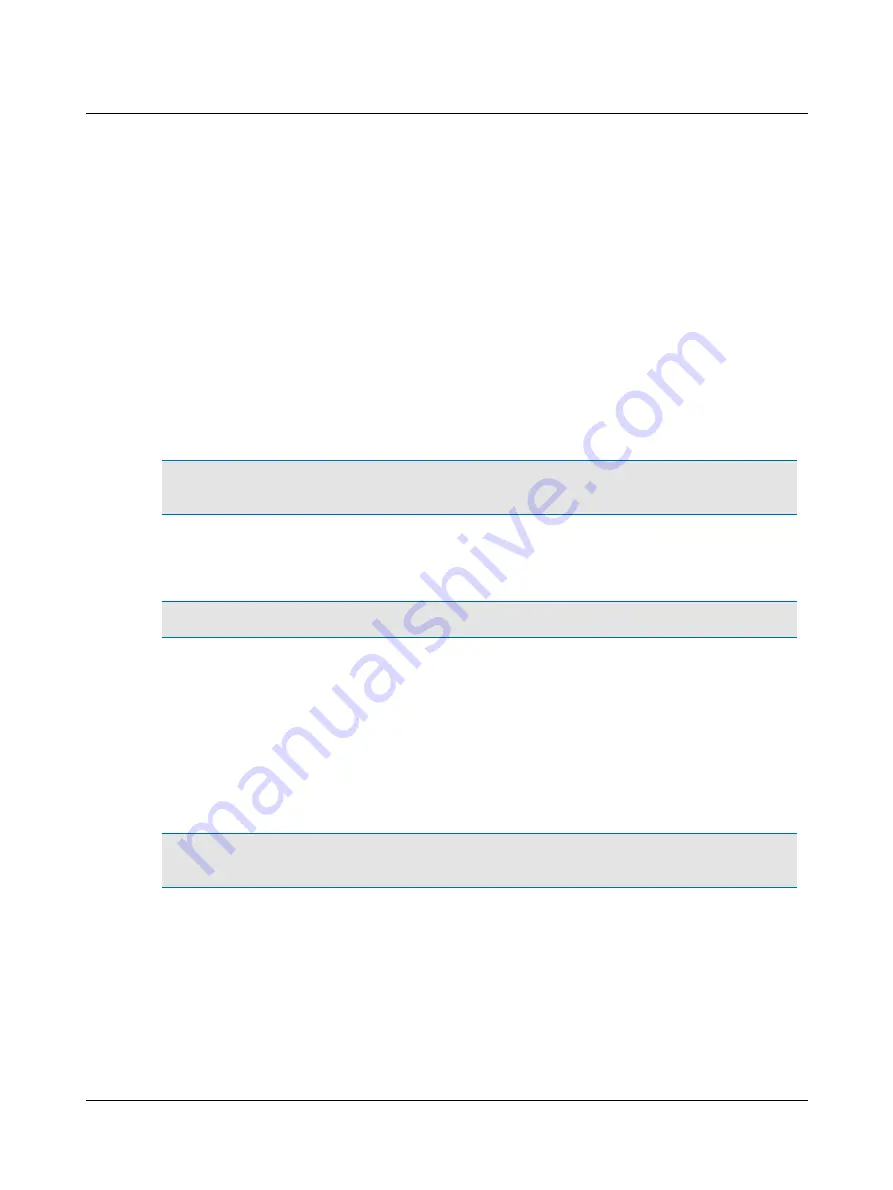
14.6
Importing sample report lists
These sample report lists can be imported:
Symptoms, Impressions, and Macros.
1. In the navigation panel, from the
Reports
menu, click
Reports
.
2. If the
Edit Report
window is not displayed, click
Edit Report
.
3. Click
Symptoms...
,
Impressions...
, or
Macros...
4. Click
Import
.
5. Click the appropriate file in the correct language to import:
Impulse Symptoms
,
Impulse Impressions
, or
Impulse
Macros
.
6. Click
Open
.
7. Click
Save
.
Note
•
If you are upgrading and adding a module (for example, LARP/RALP), it is recommended that you reimport the
impressions and macros. All customizations to the previously imported impressions and macros will be maintained.
14.7
Importing demo data
Note
•
The demo data can be imported giving you the ability to view patient data and analysis for various diagnoses.
1. If the
Patients
window is not open, click
Patient List
.
2. Click
Import
.
3. Click
Open Folder
. The
Import
folder is highlighted.
4. Below the
Import
folder click the
Demodata
folder and click
OK
.
5. Select all patient files that appear in the
Patient Import
window.
6. Click
Import
.
7. Click
OK
.
Note
•
If you are upgrading and adding a module (for example, LARP/RALP), it is recommended that you import any
new demo data files. This will assist you in learning the new module.
14.8
Customizing for your facility
For standalone installations, enter facility specific information at each workstation where the software is installed. For net-
work installations, facility-specific information entered at one client station will change the information at all client sta-
tions.
Otometrics - ICS Impulse USB
117
14 Installation and Setup


























