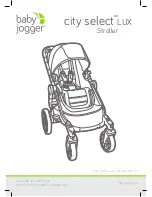4
Accessibility Features
The following table describes the accessibility features for the KDC-210 with the
Microsoft Windows 10 IoT Enterprise operating system.
Table 4-1 Accessibility Features for the KDC-210 with the Microsoft Windows
10 IoT Enterprise Operating System
Feature
Behavior
Setup
Magnifier
In Full-Screen Mode, your
entire screen is magnified.
Depending on the size of your
screen and the zoom level you
choose, you might not be able
to see all of the screen at the
same time.
Select Control Panel > Ease
of Access Center > Start
Magnifier > Views > Full
screen.
In Lens Mode, the area
around the mouse pointer is
magnified. When you move
the mouse pointer, the area of
the screen that's magnified
moves along with it.
Select Control Panel > Ease
of Access Center > Start
Magnifier > Views > Lens.
In Docked Mode, only a
portion of the screen is
magnified, leaving the rest of
your desktop unchanged. You
can then control which area of
the screen is magnified.
Select Control Panel > Ease
of Access Center > Start
Magnifier > Views > Dock.
Text or Visual Alternative to
Sounds
The Turn on visual
notifications for sounds
option replaces system
sounds with visual cues, such
as a flash on the screen, so
you can see notifications even
when they're not heard. You
can also choose how you want
sound notifications to warn
you.
Select Control Panel > Ease
of Access Center > Use text
or visual alternatives for
sounds > Turn on visual
notifications for sounds.
Then, select a visual warning:
•
1-None
•
2-Flash active caption
bar
•
3-Flash active window
•
4-Flash desktop
The Turn on text captions
for spoken dialog option
displays text captions in place
of sounds to indicate that
activity is happening on your
PC (for example, when a
document starts or finishes
printing).
Select Control Panel > Ease
of Access Center > Use text
or visual alternatives for
sounds > Turn on text
captions for spoken dialog.
4-1