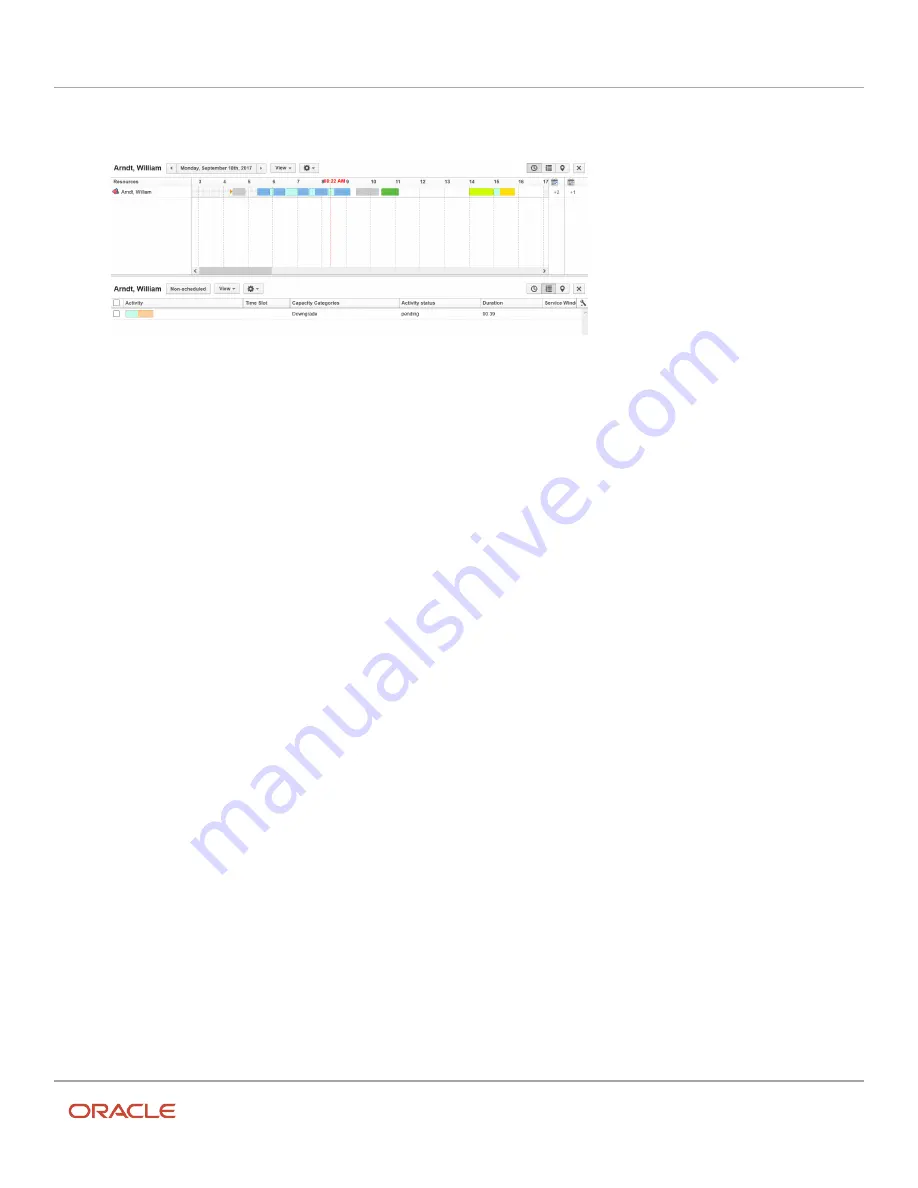
Oracle Field Service
Using Core Application
Chapter 2
Dispatcher Activities
portion of the activity closes. It displays as a suspended activity (scheduled, but not ordered) in the lower half of
the page.
6.
Select the reason for suspension and add notes, if required.
7.
In the Duration field, specify the time to complete the remaining part of the activity.
The duration of the pending activity is the duration that you have added here and not the one calculated
automatically.
8.
Click Submit.
Assign Not Done Status to an Activity
When resources discover that they cannot complete activities, they mark the activity as not-done. If necessary, you can
change the status for them. Unlike suspend, which creates a duplicate copy of the activity to be completed the same
day, the not-done status is considered to be a final status, like completed.
1.
Select a resource from the resource tree.
2.
Click the hint for the activity for which you want to change the status and then click Not Done.
3.
In the Cancellation Time field, change the time as required, within the same working day.
The time is displayed in the time display format that is configured for you. You can change the time in
increments of five minutes. The time you select here is displayed on Dispatch Console and the activity history,
and sent to external applications through integrations. If you are offline, you cannot change the cancellation
time. You must switch to online to set the activity as Not Done with the time that differs from your current time.
4.
In the Notes section, add a reason for marking the activity as Not Done. For example: the customer was not
home, or the customer asked to reschedule.
5.
Click Submit.
Deactivate a Route or Queue
At the end of their shifts, resources must deactivate their routes. You can deactivate the route on behalf of the resource,
if necessary.
1.
Click the hamburger icon and then click Dispatch Console.
2.
In the resource tree, select the resource for which you want to deactivate the route.
The resource’s route displays.
3.
Click the gear icon and then click Deactivate Queue.
The Deactivate queue dialog appears.
4.
In the Deactivation Time field, change the time as required, within the same working day.
The time is displayed in the time display format that is configured for you. You can change the time in
increments of five minutes. The time you select here is displayed on Dispatch Console and the activity history,
and sent to external applications through integrations. If you are offline, you cannot change the deactivation
time. You must switch to online to deactivate the route with the time that differs from your current time.
5.
Click Submit.
85
Summary of Contents for 21C
Page 1: ...Oracle Field Service Using Core Application 21C ...
Page 4: ...Oracle Field Service Using Core Application Inventory 245 Resources 252 End Your Day 263 ...
Page 6: ...Oracle Field Service Using Core Application Preface ii ...
Page 18: ...Oracle Field Service Using Core Application Chapter 2 Dispatcher Activities 12 ...
Page 73: ...Oracle Field Service Using Core Application Chapter 2 Dispatcher Activities 67 ...
Page 75: ...Oracle Field Service Using Core Application Chapter 2 Dispatcher Activities 69 ...
Page 187: ...Oracle Field Service Using Core Application Chapter 3 Field Resource Activities 181 ...
Page 204: ...Oracle Field Service Using Core Application Chapter 3 Field Resource Activities 198 ...
Page 274: ...Oracle Field Service Using Core Application Revision History 268 ...






























