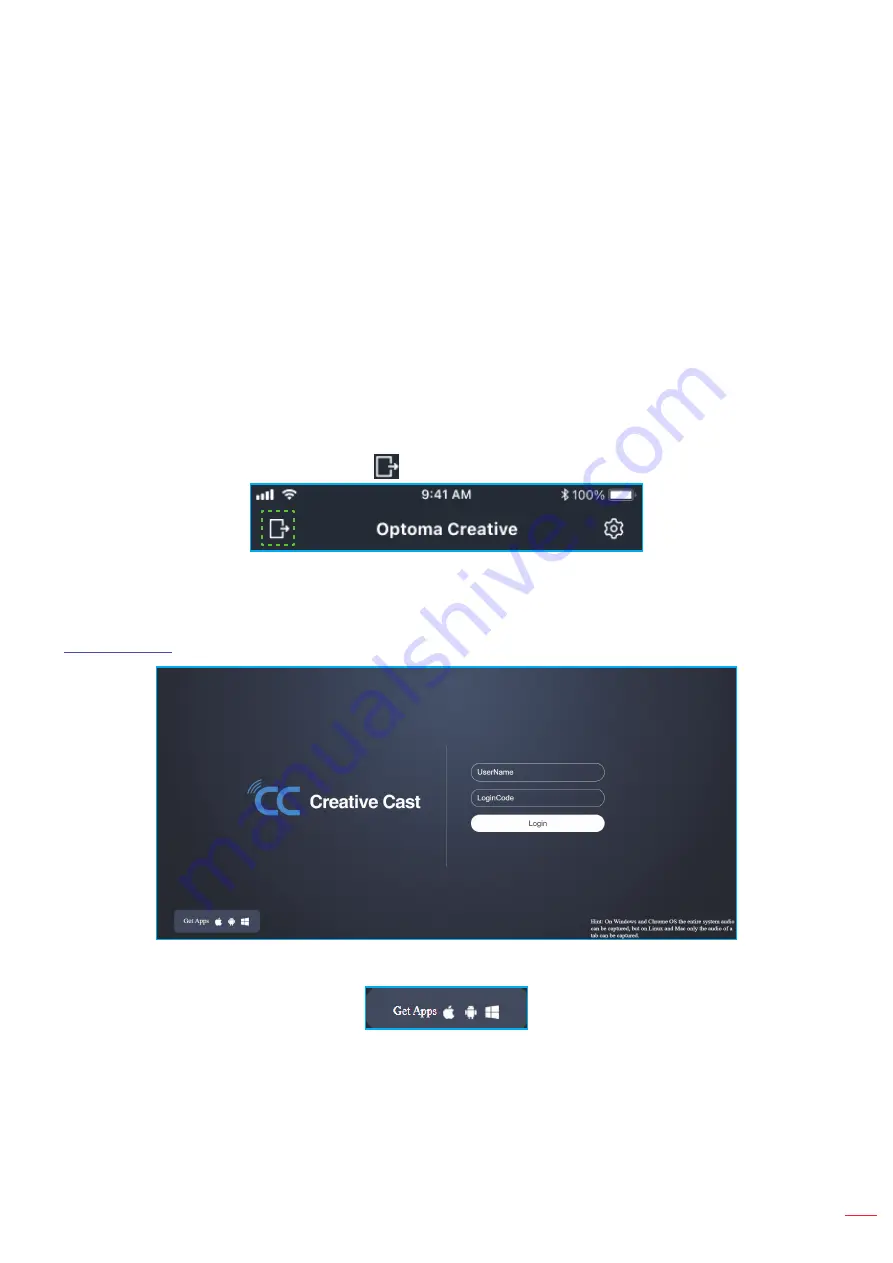
English 75
USING THE APPS
Mirroring
to mirror your mobile device’s screen to the IFP.
Remote View
to mirror the IFP screen to your mobile device with annotation and image saving
feature.
Document
to view and share documents.
Photo
to view and share photos.
Camera
to stream your mobile device’s camera to the IFP.
Settings
to modify your mobile device’s user name and view the
Creative Cast
version.
Smart Control
to use your mobile device as a remote control to control the IFP.
Screen Control
to mirror the IFP screen to your mobile device. You can use your mobile device to
operate the IFP.
Custom Menu
to customize the
Creative Cast
menu in your mobile device.
4.
To stop the screen broadcast, tap
.
Computer
You can mirror the screen of your computer via Chrome browser or
Creative Cast
. To use either of these options,
open the browser and enter to the URL field the IP address that is displayed on the launcher screen. For example,
http://10.5.13.83
.
To download
Creative Cast
, tap on the respective operating system icon next to
Get Apps
link.






























