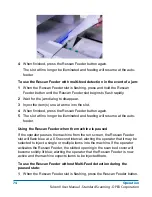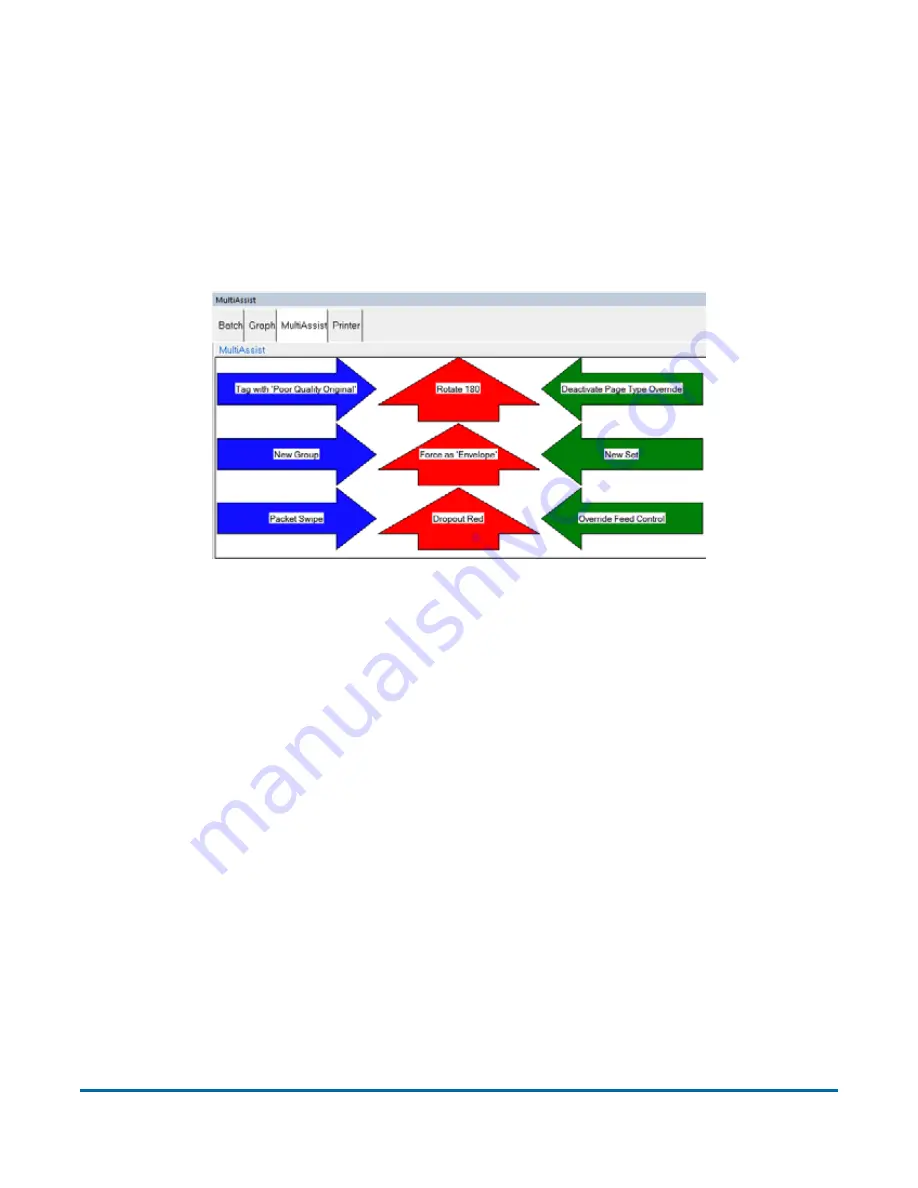
88
Operation
FalconV User Manual - Standard Scanning - OPEX Corporation
• Slide the item from left to right in the slot
• Slide the item from right to left in the slot
• Insert the item straight in and pull straight out
Multi-slot Assist instructions displayed on the info window to the operator while
scanning have been improved. A graphical image showing the colors and
direction to swipe the paper is now displayed.
Figure 29: Example of the info window for a Multi-slot ID Assist job
If you are using this optional feature, your Administrator should provide you
with information on its assigned functionality per job.
Summary of Contents for FalconV
Page 5: ...5 FalconV User Manual Standard Scanning OPEX Corporation Performance Details statistics 119...
Page 6: ...6 FalconV User Manual Standard Scanning OPEX Corporation...
Page 82: ...82 Operation FalconV User Manual Standard Scanning OPEX Corporation Figure 24 Ending the job...
Page 110: ...110 Maintenance FalconV User Manual Standard Scanning OPEX Corporation...