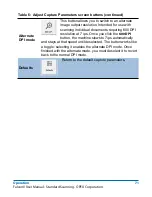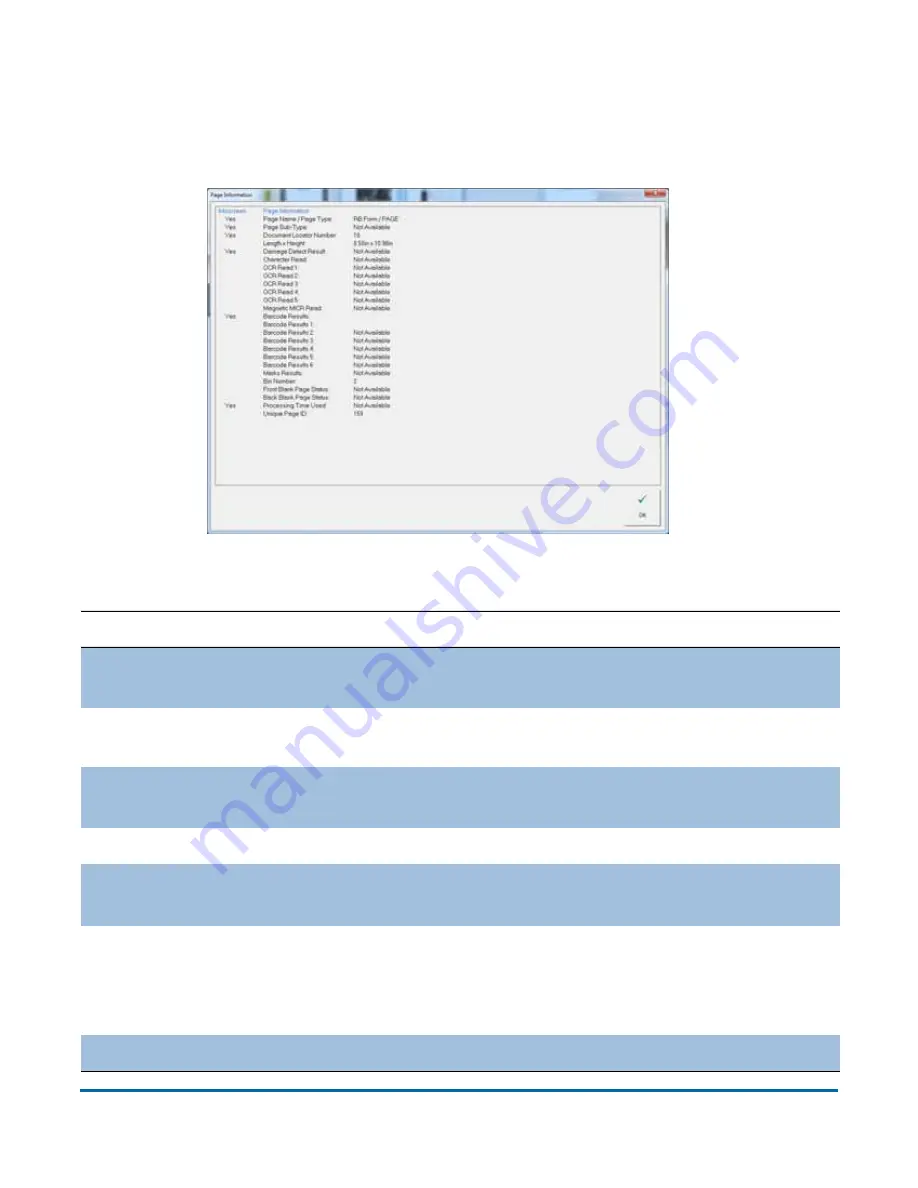
56
Operation
FalconV User Manual - Standard Scanning - OPEX Corporation
Page Information window
Provides information about the selected page. It may include the bin the piece
was sorted to, size dimensions, and page type.
Table 5: Page Information - detailed view
Parameter
Description
Page Name / Page
Type
Corresponds to pagetypes configuration for job; Selected
in Job Setup
Page Sub-Type
Corresponds to pagetypes configuration for job; Page type
sub-category (if available for current page type)
Document
Location Number
a unique number assigned to every piece of a batch.
Length x Height
Determined for each piece scanned
Damage Detect
Result
Indicator for whether damage was found on the piece
Character Read
Combined results of magnetic and optical MICR reads;
Generic display of OCR1 or MICR character reads on a
given piece to keep jobs consistent. If more info is desired,
bring up the info panel for all the OCR and MICR details.
OCR Read 1 - 5
Results of OCR regions 1-5, as per pagetype configuration
Summary of Contents for FalconV
Page 5: ...5 FalconV User Manual Standard Scanning OPEX Corporation Performance Details statistics 119...
Page 6: ...6 FalconV User Manual Standard Scanning OPEX Corporation...
Page 82: ...82 Operation FalconV User Manual Standard Scanning OPEX Corporation Figure 24 Ending the job...
Page 110: ...110 Maintenance FalconV User Manual Standard Scanning OPEX Corporation...