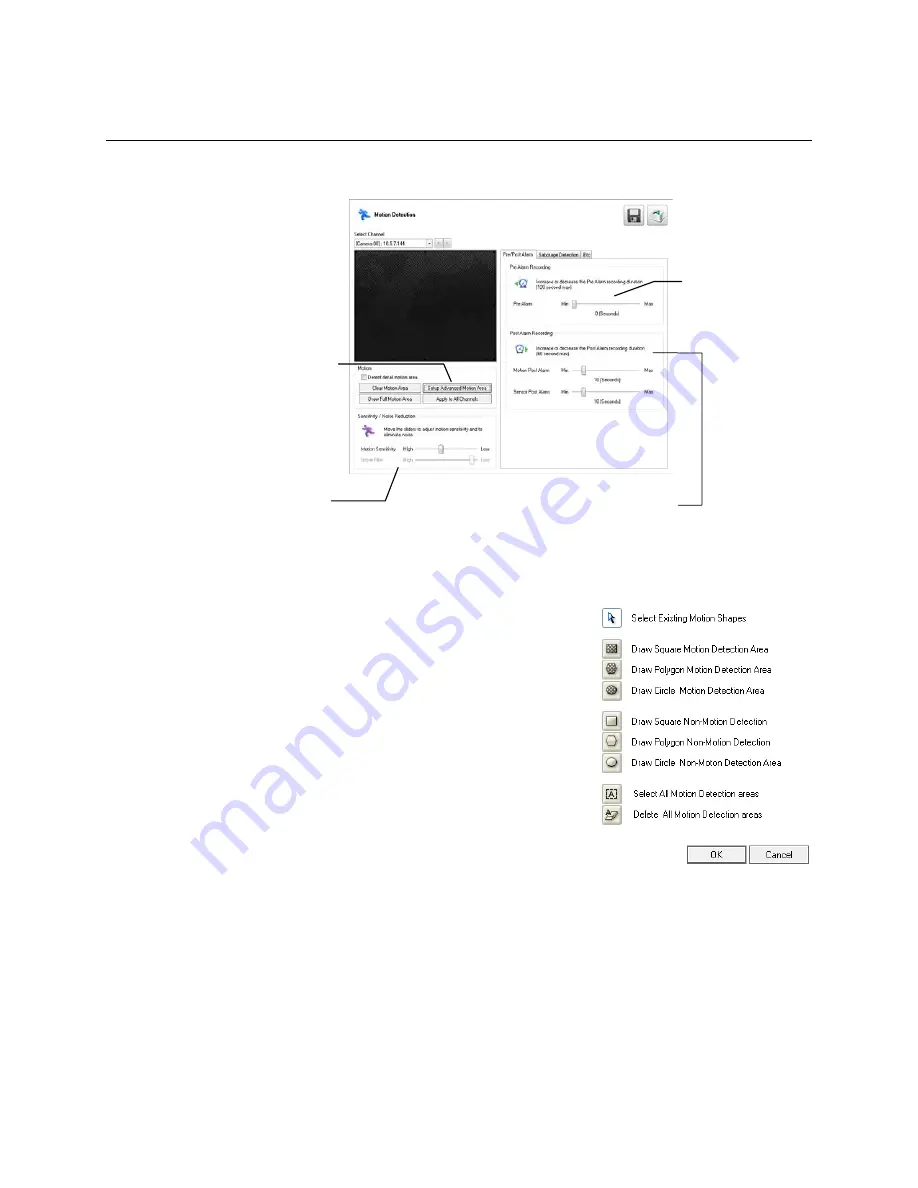
MOTION DETECTION SETUP
The recorder allows the user to adjust several different Motion Settings and create motion detection
areas.
Create a Motion Area
1. On the Display screen, click
Setup
.
2. Click
Motion Detection
.
3. Select a camera from the
Select Channel
list.
4. Select
Detect Detail Motion Area
.
5. Click
Clear Motion Area
.
6. Click
Setup Advanced Motion Area
.
7. Click a
Motion Detection Area
shape button.
8. Drag the mouse over the camera image.
Note
To create a polygon shape, click the mouse at each
point and double-click to close the shape.
9. Click
OK
.
10. Move the sliders to adjust motion sensitivity and the noise
filter.
11. Define the pre-alarm and post-alarm recording time for a motion event.
Pre Alarm Recording
– 0 - 120 Seconds [The number of seconds the recorder records before motion
is detected—to ensure any motion occurring between I-frames is captured, set to a value greater than
0]
Post Alarm Recording
– 0 - 120 Seconds [The number of seconds the recorder records after it stops
detecting motion]
Set up advanced
motion area
Set pre-
alarm
recording
duration
Set post-alarm recording and
sensor duration
Reduce analog signal
noise from Motion
Detection
44
Summary of Contents for E-N4U64
Page 2: ...2...
Page 13: ...RADIUS Overview 105 Connecting to a Recorder 105 32540AB 13...






























