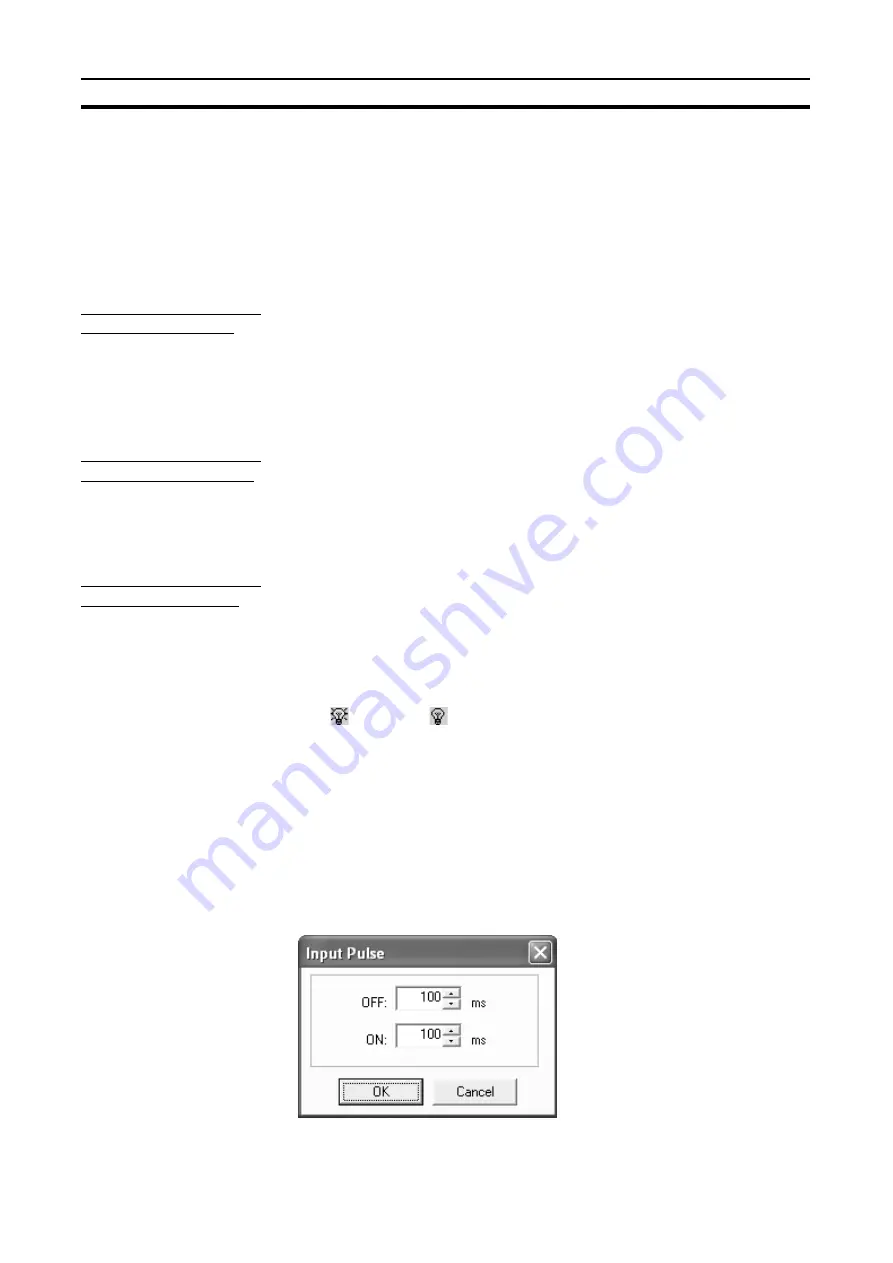
32
Modifying Input Tags
Section 3-3
3-3
Modifying Input Tags
This section describes how to modify input tags.
3-3-1
Setting, Resetting, and Reversing
Set, reset, and reverse functions can be applied in the Logic Window, Tag List
Window, or Watch Window.
Set
turns ON a value,
Reset
turns OFF a value,
and
Reverse
turns OFF a value if it's ON and turns ON a value if it's OFF.
Modifying Tags from
the Logic Window
Select an input tag in the Logic Window and select
Set
,
Reset
, or
Reverse
from the Debug Menu. These functions can be applied also by right-clicking
and selecting menu items from the pop-up menu or selecting icons from the
tool bar.
More than one tag can be selected and modified at once. To select more than
one tag, hold down the
Shift
Key while selecting tags with the mouse in the
Logic Window, or make a block selection by dragging the mouse.
Modifying Tags from
the Tag List Window
Select an input tag in the Tag List Window and select
Set
,
Reset
, or
Reverse
from the Debug Menu. These functions can be applied also by right-clicking
and selecting a menu item from the pop-up menu or selecting icons from the
tool bar. More than one tag can be selected and applied at once. To select
more than one tag, hold down the
Shift
Key while selecting tags with the
mouse in the Tag List Window.
Modifying Tags from
the Watch Window
Select an input tag in the Watch Window and select
Set
,
Reset
, or
Reverse
from the Debug Menu. These functions can be applied also by right-clicking
and selecting a menu item from the pop-up menu or selecting icons from the
tool bar. More than one tag can be selected and applied at once. To select
more than one tag, hold down the
Ctrl
Key or
Shift
Key while selecting tags
with the mouse from the Watch Window.
Note
Tags that have been selected in a window can be set or reset by clicking the
Set
(
) or
Reset
(
) Icon in the Debug Tool Bar.
3-3-2
Inputting Pulses
A pulse input can be applied to an input tag. Use the following procedure to
apply a pulse input.
1,2,3...
1.
Select an input tag in the Logic Window.
2.
Select
Debug
-
Input Pulse
. (Alternatively, right-click on the input tag and
select
Input Pulse
from the pop-up menu.)
The following dialog box will be displayed.
Summary of Contents for WS02-CFSC1-E
Page 1: ...OPERATION MANUAL Cat No Z910 E1 02 DeviceNet Safety WS02 CFSC1 E NE1A Logic Simulator...
Page 2: ...DeviceNet Safety WS02 CFSC1 E NE1A Logic Simulator Operation Manual Revised June 2007...
Page 3: ...iv...
Page 9: ...x...
Page 13: ...xiv...
Page 55: ...40 Zooming In and Out of the Logic Window Display Section 3 8...
Page 81: ...66 Shortcut Key List Appendix A...
Page 85: ...70 Revision History...






























