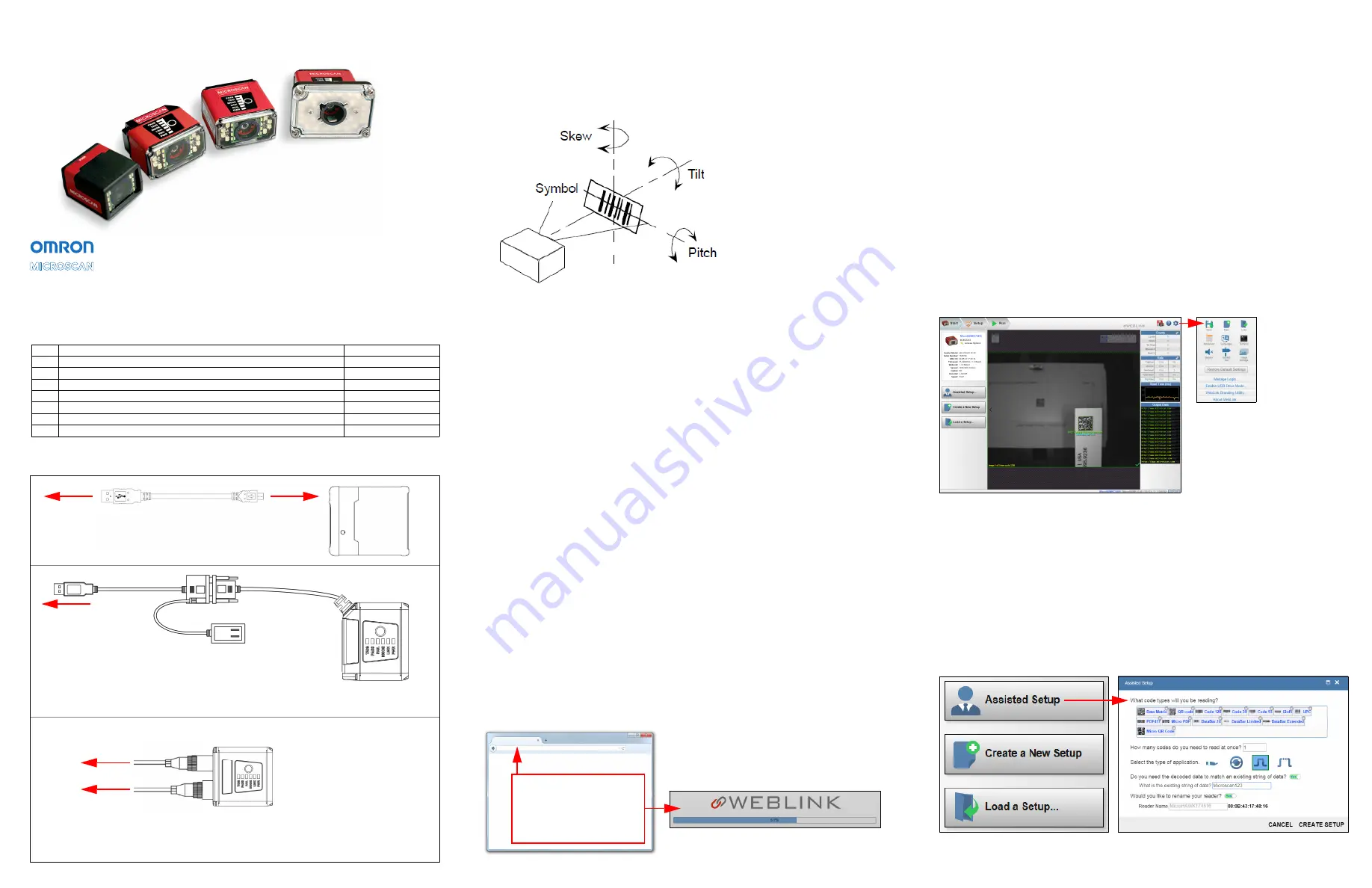
Step 2 — Connect the System
Important:
Cabling and hardware configuration for the
MicroHAWK ID-45
is similar to the MicroHAWK
ID-40. See the
MicroHAWK ID Configuration Guide
,
MicroHAWK ID-40 Specification Sheet
, and
MicroHAWK ID-45 Specification Sheet
for more information.
ID-20 – Standalone USB Configuration
To Host
USB Type A
Plug
Micro-USB
Type B Plug
1
2 or 3
ID-30 – Standalone USB Configuration
1
1
ID-40 – Standalone Ethernet Configuration
To Power
Note:
An accessory USB
cable is required between
the 15-pin corner-exit cable
and the host’s USB port.
To Host
To Host
Power Supply
Integrated
Corner-Exit
Cable
Accessory
USB Cable
to Host
Note:
There are two USB connection options – one is BUS-powered
and the other is externally powered. BUS-powered cable delivers
reduced illumination – approximately 30% less brightness.
Note:
The ID-40 can be configured as an RS-232 reader with the QX-1 Interface Device.
See the
MicroHAWK ID-20 / ID-30 / ID-40 / ID-45 Configuration Guide
for more detail.
5
4
6
7
Step 4 — Install WebLink Drivers (ID-20 and ID-30)
1. Plug the reader into a USB port and wait for the
AutoPlay
dialog to appear.
2. Click
Open folder to view files
and double-click the
Double-Click Here.bat
batch file.
3. At the command prompt, select
option 1
and then type
Enter
.
VCOM
and
USBLAN
drivers are installed.
4. At the command prompt, select
option 2
to install the WebLink and FTP drive shortcuts. WebLink
and MicroHAWK FTP drive shortcut icons will appear on the desktop.
5. When installation of the drivers and shortcuts is complete, unplug the reader from the USB port.
6. Re-plug the reader into the USB port and wait for the reader to reboot and to enter read mode (LEDs
ON
).
7. Double-click the WebLink desktop shortcut. WebLink will load and start (See
Step 5 – Connect to
WebLink
.)
8. Double-click the FTP drive shortcut and log in with username:
target
and password:
password
.
9. The FTP drive is opened so you can access additional resources and installers in the
Tools and
Documentation
folder.
You are now ready to use the MicroHAWK ID-20 or ID-30 with WebLink.
Minimum System Requirements
• Intel® Core™2 Duo Processor
• Microsoft Windows 7 (32-bit)
• Internet Explorer 11 or higher, Microsoft Edge, Mozilla Firefox, Opera, Safari (Mac)
• 1GB/128MB Video RAM
• 750MB hard drive space
• 16-bit color display
• 3.0 Windows Experience Index
• Web sockets
• HTML5 Canvas and HTML5 Audio
Recommended System Requirements
• Intel
®
Core™i3 Duo Processor
• Microsoft Windows 10 (64-bit) or Microsoft Windows 7 (64-bit)
• Google Chrome, current version
• 2GB RAM/128MB Video RAM
• 1GB hard drive space
• 32-bit color display
• 4.0 Windows Experience Index
• Web sockets
• HTML5 Canvas and HTML5 Audio
Step 5 — Connect to WebLink (ID-20 and ID-30)
When you double-click the WebLink desktop shortcut or enter the reader’s IP address directly in the
address bar of your web browser, WebLink will load and start.
Type
http://192.168.188.2
(the default IP address) in the
web browser’s address bar.
The WebLink session will
begin shortly after you enter
the reader’s IP address.
Quick Start Guide
MicroHAWK ID-20 / ID-30 / ID-40 / ID-45
Copyright ©2018 Omron Microscan Systems, Inc. P/N 83-9137234-02 Rev D
Step 1 — Check Hardware
Note:
Full configuration diagrams are available in the
MicroHAWK ID-20 / ID-30 / ID-40 / ID-45 Configuration Guide.
Item Description
Part Number
1
MicroHAWK ID-20, MicroHAWK ID-30, MicroHAWK ID-40, or MicroHAWK ID-45 7AXY-YZZZ-LPPP
2
Cable, USB A to Micro B, 6 ft., ID-20
61-9000034-01
3
Cable, USB A to Micro B, 3 ft., ID-20
61-9000045-01
4
Power Supply, 5V
97-9000006-01
5
Cable, DB15 to Ext. Power/USB, ID-30
61-9000038-01
6
Power Supply, 100-240VAC, +24VDC, M12 12-Pin Socket
97-000012-01
7
Cordset, Host, Ethernet, M12 8-Pin Plug (Screw-On) to RJ45, 1 m.
61-000160-03
Step 6 — Connect to WebLink (ID-40 and ID-45)
MicroHAWK ID-40 and ID-45 (Static Connection)
1. Navigate to
Control Panel > Network and Sharing Center
on your PC.
2. Click
Local Area Connection 4
. In the
Status
dialog, click
Properties
.
3. In the
Local Area Connection Properties
dialog, select
Internet Protocol Version 4 (TCP/IPv4)
and click
Properties
again. Set your PC to a
192.168.188.X
IP address (
192.168.188.5
, for example).
4. Click
OK
.
5. Open a web browser and type the reader’s default IP address (
http://192.168.188.2
) in the web
browser’s address bar.
The reader will connect to WebLink.
MicroHAWK ID-40 and ID-45 (DHCP Network Connection)
1. Plug your reader into the your network adapter.
2. Open
ESP Software
and connect to the reader via
Ethernet TCP/IP
.
3. Click
Search
to find the reader. When the reader appears in the field below the
Search
and
Send
buttons, select it.
4. Change the reader from
Static
to
DHCP
and click
Send and Save
. The camera will reboot and ESP
will search for the reader again.
5. When the reader is found, note the new IP address that is generated.
6. Open a browser and type the new IP address.
WebLink will load.
Step 7 — Explore the Start View
The
Start
view is the initial view you will see when the WebLink session begins. The connected reader is
shown, along with its
user-defined name
(must be
19
characters or fewer),
IP address
,
Reader Model
,
Serial Number
,
MAC ID
,
Firmware Version
,
Sensor
,
Optics
,
Decoder
, and
Speed
. This view allows
you to choose
Assisted Setup
, to
Create a New Setup
, or to
Load a Setup
.
Refer to
WebLink Help
for information about
Advanced Settings
and
Terminal
functionality.
Click the gear icon to show
Save
,
New
,
Load
,
Advanced
,
Language
,
Terminal
,
Beeper
,
Guided Tour
,
Image Storage
,
Restore Default
Settings
,
Manage Login
,
Enable
USB Drive Mode
(when using an
ID-20 or ID-30),
WebLink Branding
Utility
, and
About WebLink
.
Step 8 — Create a New Setup or Load an Existing Setup
Assisted Setup
When you click the
Assisted Setup
button in the
Start
view, a dialog will appear asking you a series of
application-based questions. Based on your answers, WebLink generates your initial setup automatically.
Once the setup is created, you can fine-tune its parameters in the
Setup
view.
Create a New Setup
The Start view also allows you to create a
New Setup
without using Assisted Setup. When you click
the
Create a New Setup
button, WebLink searches for any differences from default in the reader
parameters. If no differences from default are found, you will see the
Setup
view. If differences from
default are found, an alert will appear asking if you want to restore default settings.
Load a Setup
Select
Load Setup
to load an existing
.json
WebLink setup file. You can also load an
.esp
or
.txt
file from
Omron Microscan’s
ESP Software
.
Step 3 — Mount and Position the Reader
• Position the reader several inches from the symbol. You may need to reposition the reader a few
times to find the ideal distance.
• Tip the reader relative to the symbol to avoid the glare of direct (specular) reflection.
• Symbols can be rotated (tilted) at any angle; however, for best results symbols should be aligned
with the field of view. In the case of linear symbols, aligning the bars in the direction of their movement
(ladder orientation) will minimize the chances of blurring and will result in more consistent decodes.
Important:
Avoid excessive skew or pitch. Maximum skew is
±30°
; maximum pitch is
±30°
. The
illustration below shows approximate skew axis, pitch axis, and tilt axis.


