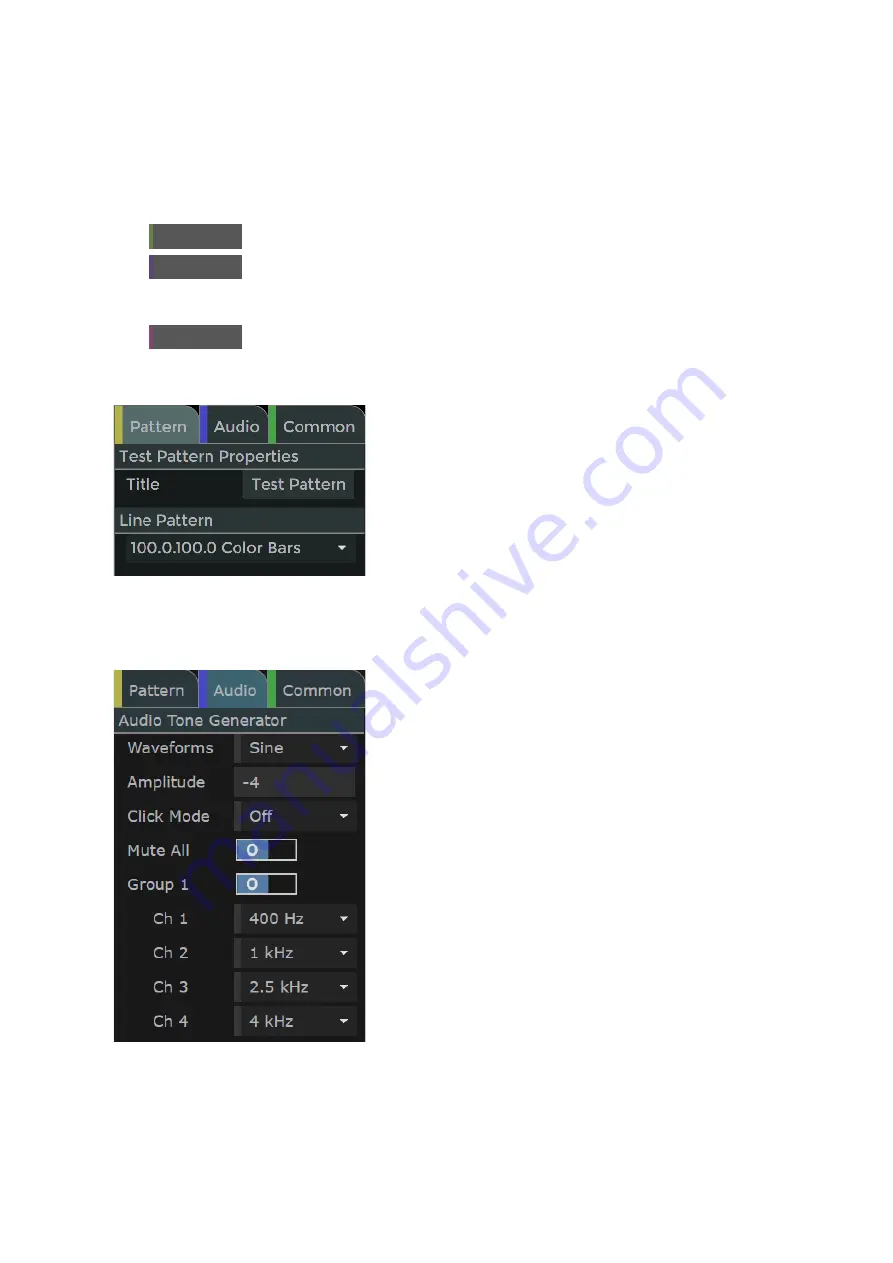
3–4
XR-56-201 5
Generator 03/18
Generator
Selecting the Generator menu
The
Generator
menu can be selected using the "Generator" tab at the top of the screen. If the Ultra is
being controlled using the HDMI output and keyboard attached to the Ultra, pressing the <g> key will
also display the
Generator
window.
Generator User Controls
When the
Generator
menu is selected the following buttons are displayed at the bottom of the screen:
New Test Pattern
allows new test patterns and sequences to be loaded onto the desktop for use.
Export
allows test patterns currently on the desktop to be exported for backup
purposes. Test patterns created using the New Test Pattern button will be
exported as .oaf files.
Delete
allows the currently selected test pattern or sequence to be deleted from the
desktop and from the Ultra system.
Pattern Tab
When the test pattern is selected the Line Pattern section of
the menu is displayed under the
Pattern
Tab.
The
Pattern
tab displays the properties for the Line Pattern.
Title
allows the test pattern title to be renamed from the
default "Test Pattern".
Audio Tab
The
Audio
tab controls the audio that is embedded in to the video data stream of the SDI video
output.
The generator can generate simple audio tones that are
embedded in the currently selected SDI outputs (all 16
channels) or HDMI output (first two channels only).
The 16 audio channels are divided into four groups of four
that can be individually enabled. Within each group of four,
the individual channels can be muted (default setting) or to a
particular frequency that is selected from a drop-down list.
Waveforms
allows the selection of audio waveform shape from a choice of choice of sine,
square or triangle)
Amplitude
allows the amplitude of all audio channels to be set from 0 and –60dB
Summary of Contents for Ultra XR
Page 13: ...Ultra XR User Guide 1 1 XR 56 201 5 1 Overview...
Page 14: ...1 2 XR 56 201 5 Overview 03 18 Overview...
Page 16: ...1 4 XR 56 201 5 Overview 03 18 Overview...
Page 25: ...Ultra XR User Guide 2 1 XR 56 201 5 2 Viewer...
Page 26: ...2 2 XR 56 201 5 Viewer 03 18 Viewer...
Page 38: ...2 14 XR 56 201 5 Viewer 03 18 Viewer...
Page 56: ...2 32 XR 56 201 5 Viewer 03 18 Viewer...
Page 64: ...2 40 XR 56 201 5 Viewer 03 18 Viewer...
Page 76: ...2 52 XR 56 201 5 Viewer 03 18 Viewer...
Page 80: ...2 56 XR 56 201 5 Viewer 03 18 Viewer...
Page 85: ...Ultra XR User Guide 3 1 XR 56 201 5 3 Generator...
Page 86: ...3 2 XR 56 201 5 Generator 03 18 Generator...
Page 92: ...3 8 XR 56 201 5 Generator 03 18 Generator...
Page 93: ...Ultra XR User Guide 4 1 XR 56 201 5 4 Configuration...
Page 94: ...4 2 XR 56 201 5 Configuration 03 18 Configuration...
Page 108: ...4 16 XR 56 201 5 Configuration 03 18 Configuration...
Page 120: ...4 28 XR 56 201 5 Configuration 03 18 Configuration...
Page 121: ...Ultra XR User Guide 5 1 XR 56 201 5 5 Connections...
Page 122: ...5 2 XR 56 201 5 Connections 03 18 Connections...
Page 141: ...Ultra XR User Guide A 1 XR 56 201 5 A Glossary...
Page 142: ...A 2 XR 56 201 5 Glossary 03 18 Glossary...
Page 150: ...A 10 XR 56 201 5 Glossary 03 18 Glossary...
Page 151: ...Ultra XR User Guide B 1 XR 56 201 5 B Installation...
Page 152: ...B 2 XR 56 201 5 Installation 03 18 Installation...
Page 158: ...B 8 XR 56 201 5 Installation 03 18 Installation...
Page 162: ...B 12 XR 56 201 5 Installation 03 18 Installation...
Page 169: ...Ultra XR User Guide C 1 XR 56 201 5 Ultra XR User Guide C 1 XR 56 201 5 C Applications...
Page 170: ...C 2 XR 56 201 5 Applications 03 18 Applications...
Page 176: ...C 8 XR 56 201 5 Applications 03 18 Applications...
Page 184: ...C 16 XR 56 201 5 Applications 03 18 Applications...






























