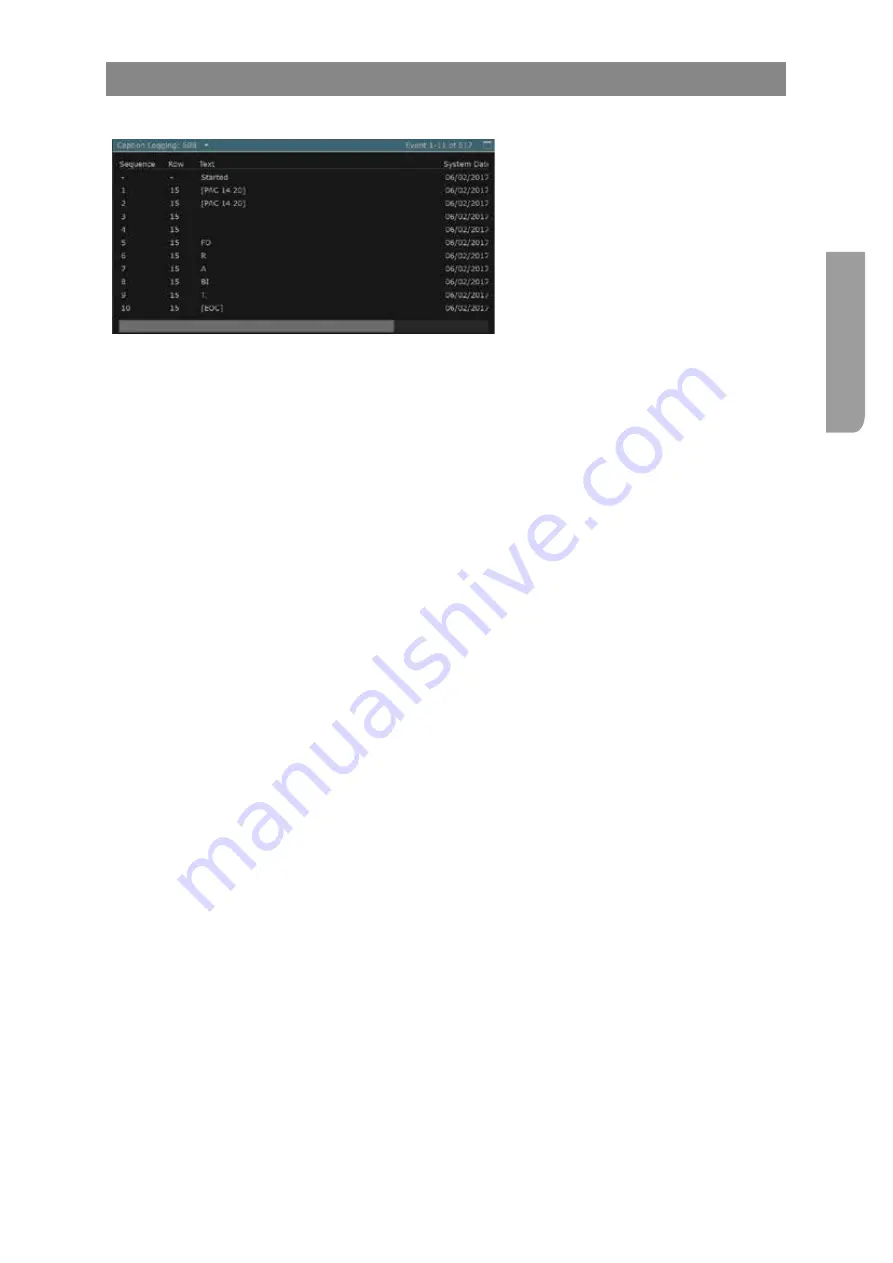
Ultra XR User Guide
2–59
XR-56-201 5
Vie
w
er
Caption Logging Tile
Caption Logging Description
The
Caption Logging
tile displays any
closed caption / subtitle events that have
been detected since the current logging
session started.
The events to be detected are selected in
Captions section of the
Configuration
–
Video
menu.
The control panel that appears when the
Caption Logging
tile is selected, allows 608, 708 or OP-47
captions to be logged. The specific 608 channel, 708 service or OP-47 page to be logged is selected in
the
Picture
control panel.
See the Picture Control Panel section for details
A logging session is started by selecting the
Start Logging
button that appears at the bottom of the
screen when the Event Logging tile is selected. The current logging session can be stopped using the
Stop Logging
button.
The columns to be displayed in the
Event Logging
tile are selected and configured in the
Configuration
–
Logging
menu.
Sequence
indicates the 608/708/OP-47 sequence number of the logged event.
Row
indicates the 608/OP-47 row number where the event was logged.
Text
indicates the text of the 608/708/OP-47 where the event was logged.
Service
indicates the 708 service number of the logged event..
Service Name
indicates the 708 service name of the logged event.
Line Number
indicates the OP-47 line number of the logged event.
System Date
indicates the system date when an event was detected.
System Time
indicates the system time of day that an event was detected.
LTC
indicates the longitudinal timecode that an event was detected.
VITC
indicates the vertical interval timecode that an event was detected.
ATC_VITC1
indicates the ATC-VITC1 timecode that an event was detected.
ATC_VITC2
indicates the ATC-VITC2 timecode that an event was detected.
ATC_LTC
indicates the ATC-LTC timecode that an event was detected.
See the Columns Used section in Configuration - Logging menu the for details
The contents of the current log can be navigated using the buttons at the bottom of the screen when
the
Event Logging
tile is selected.
Summary of Contents for Ultra XR
Page 13: ...Ultra XR User Guide 1 1 XR 56 201 5 1 Overview...
Page 14: ...1 2 XR 56 201 5 Overview 03 18 Overview...
Page 16: ...1 4 XR 56 201 5 Overview 03 18 Overview...
Page 25: ...Ultra XR User Guide 2 1 XR 56 201 5 2 Viewer...
Page 26: ...2 2 XR 56 201 5 Viewer 03 18 Viewer...
Page 38: ...2 14 XR 56 201 5 Viewer 03 18 Viewer...
Page 56: ...2 32 XR 56 201 5 Viewer 03 18 Viewer...
Page 64: ...2 40 XR 56 201 5 Viewer 03 18 Viewer...
Page 76: ...2 52 XR 56 201 5 Viewer 03 18 Viewer...
Page 80: ...2 56 XR 56 201 5 Viewer 03 18 Viewer...
Page 85: ...Ultra XR User Guide 3 1 XR 56 201 5 3 Generator...
Page 86: ...3 2 XR 56 201 5 Generator 03 18 Generator...
Page 92: ...3 8 XR 56 201 5 Generator 03 18 Generator...
Page 93: ...Ultra XR User Guide 4 1 XR 56 201 5 4 Configuration...
Page 94: ...4 2 XR 56 201 5 Configuration 03 18 Configuration...
Page 108: ...4 16 XR 56 201 5 Configuration 03 18 Configuration...
Page 120: ...4 28 XR 56 201 5 Configuration 03 18 Configuration...
Page 121: ...Ultra XR User Guide 5 1 XR 56 201 5 5 Connections...
Page 122: ...5 2 XR 56 201 5 Connections 03 18 Connections...
Page 141: ...Ultra XR User Guide A 1 XR 56 201 5 A Glossary...
Page 142: ...A 2 XR 56 201 5 Glossary 03 18 Glossary...
Page 150: ...A 10 XR 56 201 5 Glossary 03 18 Glossary...
Page 151: ...Ultra XR User Guide B 1 XR 56 201 5 B Installation...
Page 152: ...B 2 XR 56 201 5 Installation 03 18 Installation...
Page 158: ...B 8 XR 56 201 5 Installation 03 18 Installation...
Page 162: ...B 12 XR 56 201 5 Installation 03 18 Installation...
Page 169: ...Ultra XR User Guide C 1 XR 56 201 5 Ultra XR User Guide C 1 XR 56 201 5 C Applications...
Page 170: ...C 2 XR 56 201 5 Applications 03 18 Applications...
Page 176: ...C 8 XR 56 201 5 Applications 03 18 Applications...
Page 184: ...C 16 XR 56 201 5 Applications 03 18 Applications...






























