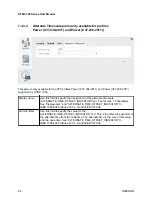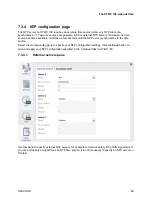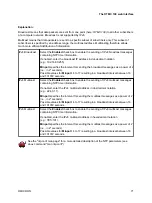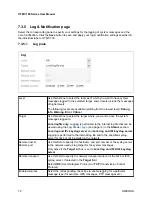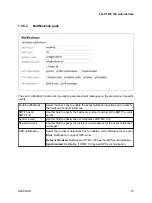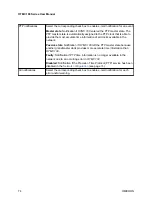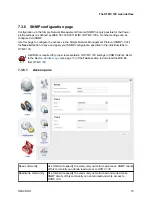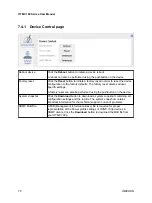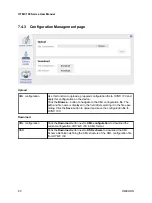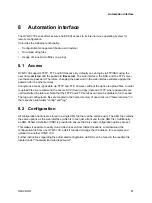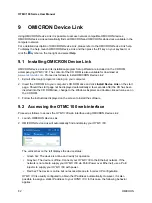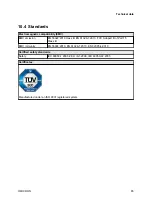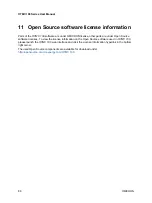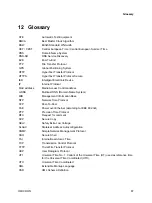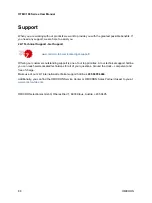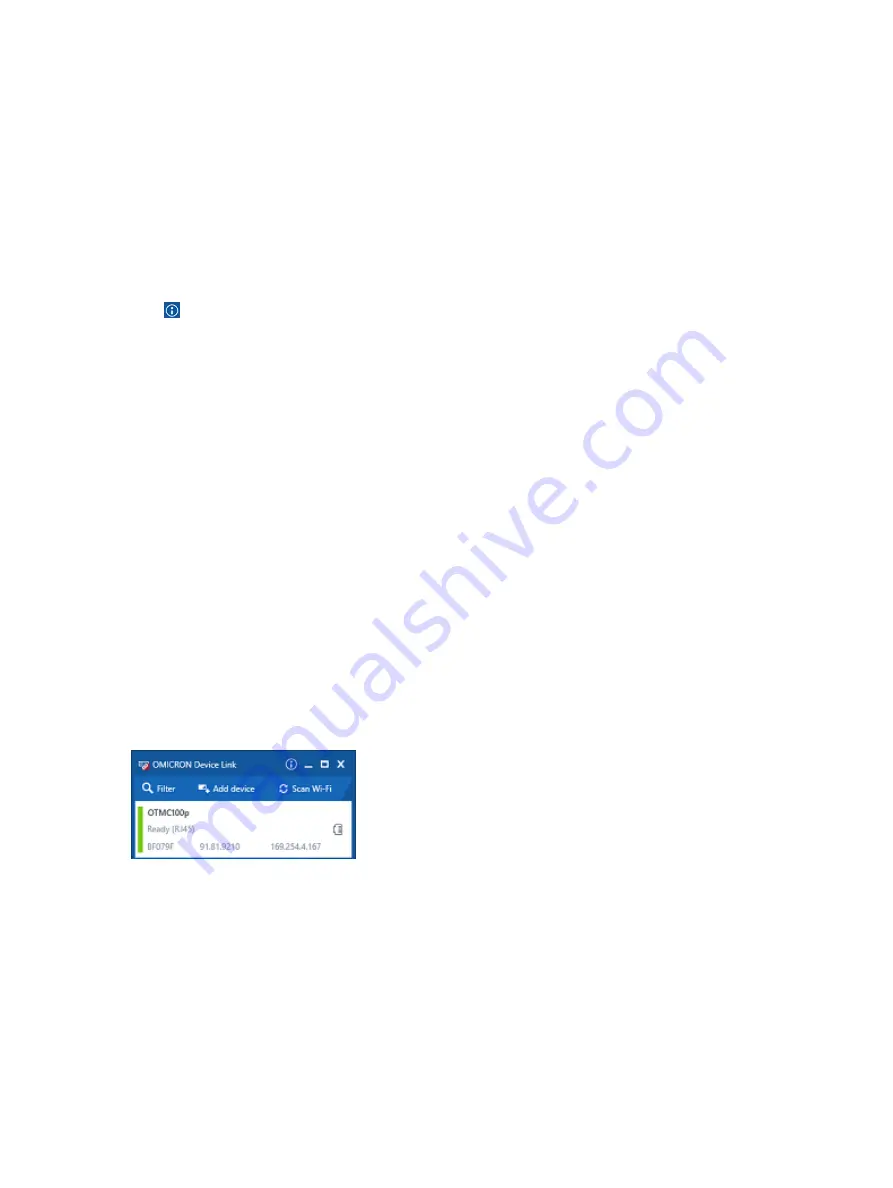
9
OMICRON Device Link
Using OMICRON
Device Link
it is possible to access network compatible OMICRON devices.
OMICRON
Device Link
automatically finds all OMICRON and OMICRON Lab devices available in the
computer network.
For a detailed description of OMICRON
Device Link
, please refer to the OMICRON
Device Link
help.
To display the help, launch OMICRON
Device Link
and then press the
F1
key on your keyboard, or
click the symbol on the top right and select
Help
.
9.1 Installing OMICRON Device Link
OMICRON
Device Link
and its installation program Setup Wizard are included on the CD ROM
accompanying
OTMC 100
. The content of the CD ROM is also available for download at
. Proceed as follows to install OMICRON
Device Link
:
1. Exit all other major programs running on your computer.
2. Insert the CD ROM into your computer’s CD ROM drive and click
Install Device Link
on the start
page. Should the start page not be displayed automatically a few seconds after the CD has been
inserted into the CD ROM drive, change to the Windows Explorer and double-click autorun.exe on
the CD ROM.
3. Follow the instructions displayed on the screen to install the software.
9.2 Accessing the OTMC 100 web interface
Proceed as follows to access the
OTMC 100
web interface using OMICRON
Device Link
:
1. Launch OMICRON
Device Link
.
2. OMICRON
Device Link
will automatically find and display your
OTMC 100
.
The vertical bar on the left displays the device status:
•
Green bar: The device is online and ready for operation.
•
Gray bar: The device is offline. Connect your
OTMC 100
to the Ethernet network. If the
network is not able to supply your
OTMC 100
via PoE (Power over Ethernet), use a PoE
injector to supply your
OTMC 100
with power.
•
Red bar: The device is online but not accessible due to incorrect IP configuration.
OTMC 100
is usually configured to obtain the IP address automatically. However, it is also
possible to assign a static IP address to your
OTMC 100
. In this case, the following behavior
applies:
OTMC 100 Series User Manual
82
OMICRON