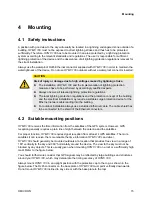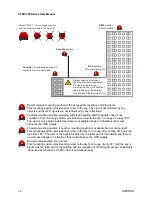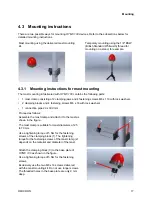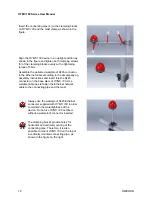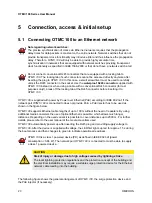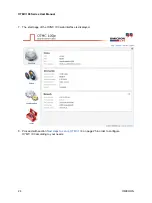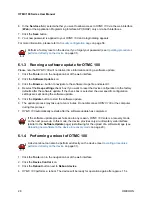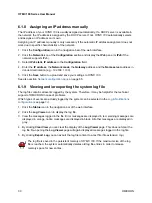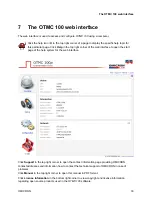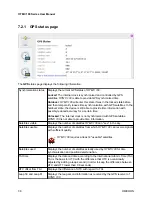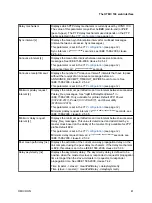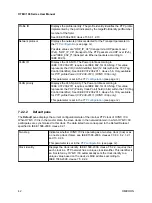6. In the
Services
field, select whether you want to allow access to
OTMC 100
via the web interface
(
Web
) or the Application Programming Interface API (SOAP) only or via both interfaces.
7. Click the
Save
button.
8. Your new password is applied to your
OTMC 100
and a login dialog appears.
For more information, please refer to
Perform a factory reset on the device if you forgot your password (see
performed directly on the device
6.1.3 Running a software update for OTMC 100
Please note that
OTMC 100
will not deliver time information during a software update.
1. Click the
Tools
icon in the navigation bar of the web interface.
2. Click the
Software Update
icon.
3. Click the
Browse...
button to navigate to the software image file and select it.
4. Deselect the
Keep settings
check box if you want to reset the device configuration to the factory
defaults after the software update. If the check box is selected, the user specific configuration
settings are kept during the software update.
5. Click the
Update
button to start the software update.
6. The update process may take up to ten minutes. Do not disconnect
OTMC 100
or the computer
during this process.
7.
OTMC 100
automatically restarts after the software update has completed.
If the software update process fails due to any reason,
OTMC 100
enters a recovery mode
on the next power-up. In this mode, the device provides only a rudimentary web interface
(similar to the
Software Update
page) just allowing for the upload of a software image (see
Uploading new software to the device in recovery mode
6.1.4 Performing a reboot of OTMC 100
A device reboot can also be performed directly on the device (see
performed directly on the device
1. Click the
Tools
icon in the navigation bar of the web interface.
2. Click the
Device Control
icon.
3. Click the
Reboot
button next to
Reboot device
.
4.
OTMC 100
performs a reboot. The device will be ready for operation again after approx. 15 s.
OTMC 100 Series User Manual
28
OMICRON