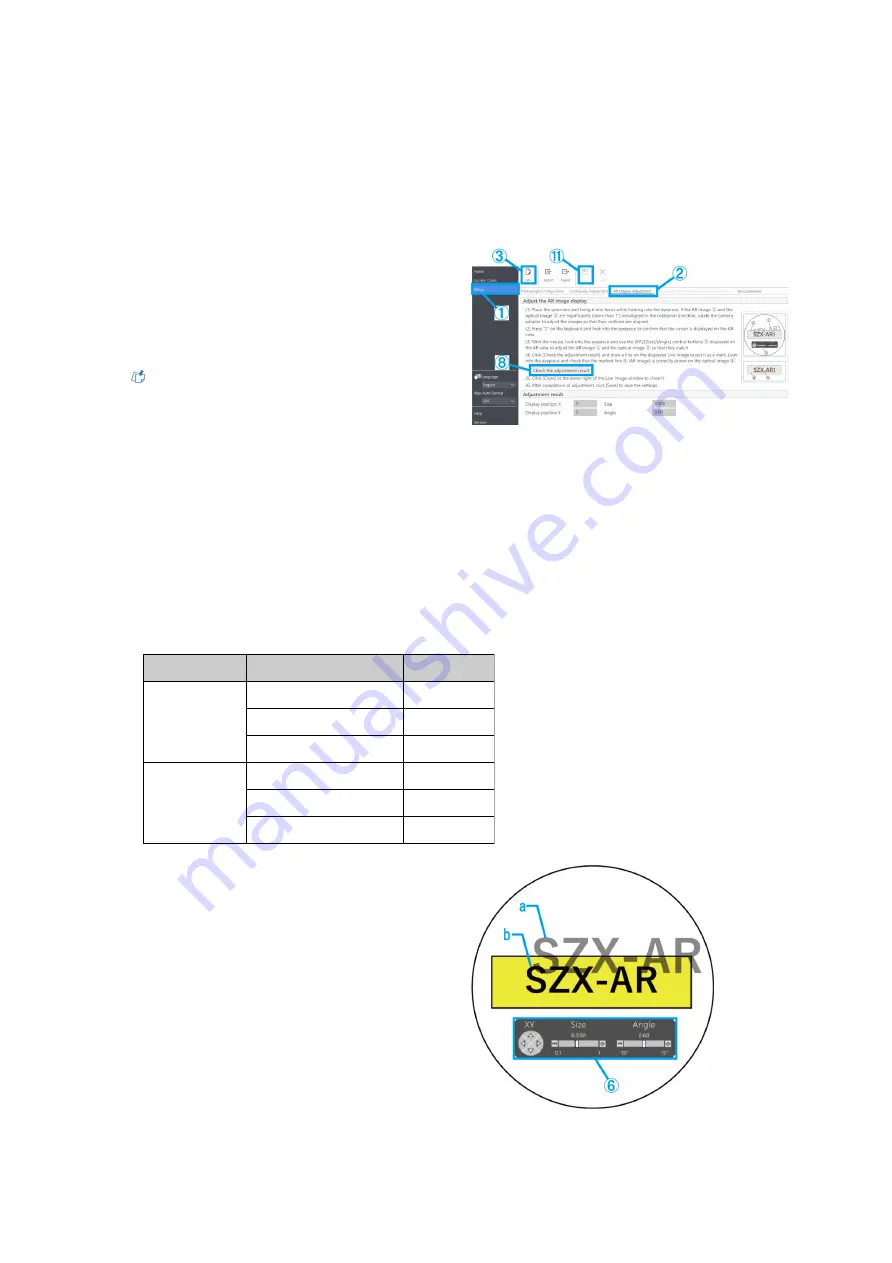
①
Click [Setup].
②
Click [AR Display Adjustment].
③
Click [Edit].
④
Place the sample and look through the eyepiece to
adjust the focus.
Reference
・
Use a sample with clear contrast and contours to
make adjustments. Using a sample with printed
text, such as a business card, makes it easier to
make adjustments.
・
The size of the AR display is determined roughly
by the combination of the camera and camera
adapter. When making adjustments, try to set it
around this reference value. Please refer to the
table below for the reference values.
Camera
Camera adapter
Size
DP23
U-TV0.35XC-2
0.397
U-TV0.5XC-3
0.278
U-TV0.63XC
0.22
DP27
U-TV0.35XC-2
0.57
U-TV0.5XC-3
0.399
U-TV0.63XC
0.317
⑤
Use the keyboard to operate. Press [2] on the
keyboard and look through the eyepiece to confirm
that the cursor appears in the AR display.
⑥
Match the AR image (a) with the optical image (b).
・
Click the [Angle] control buttons and set the value
to 0. If the AR image and the optical image are
significantly misaligned in the rotational direction,
rotate the camera adapter to adjust it so that the
misalignment is within ±1°.
(For adjustment of the camera adapter, please refer
to the instruction manual that comes with the
camera adapter.)
・
Use the mouse to operate. Look through the
eyepiece and click the [XY]/[Size] control buttons
■
AR Display Adjustment
Match the position of the AR picture with that of the camera picture.
Before performing this adjustment, be sure to perform diopter adjustment. (For diopter adjustment, please refer to steps
2 to 6 of "Observation procedures" in the system manual.)
Without diopter adjustment, the AR picture display cannot be adjusted correctly.
2
Others
32





















