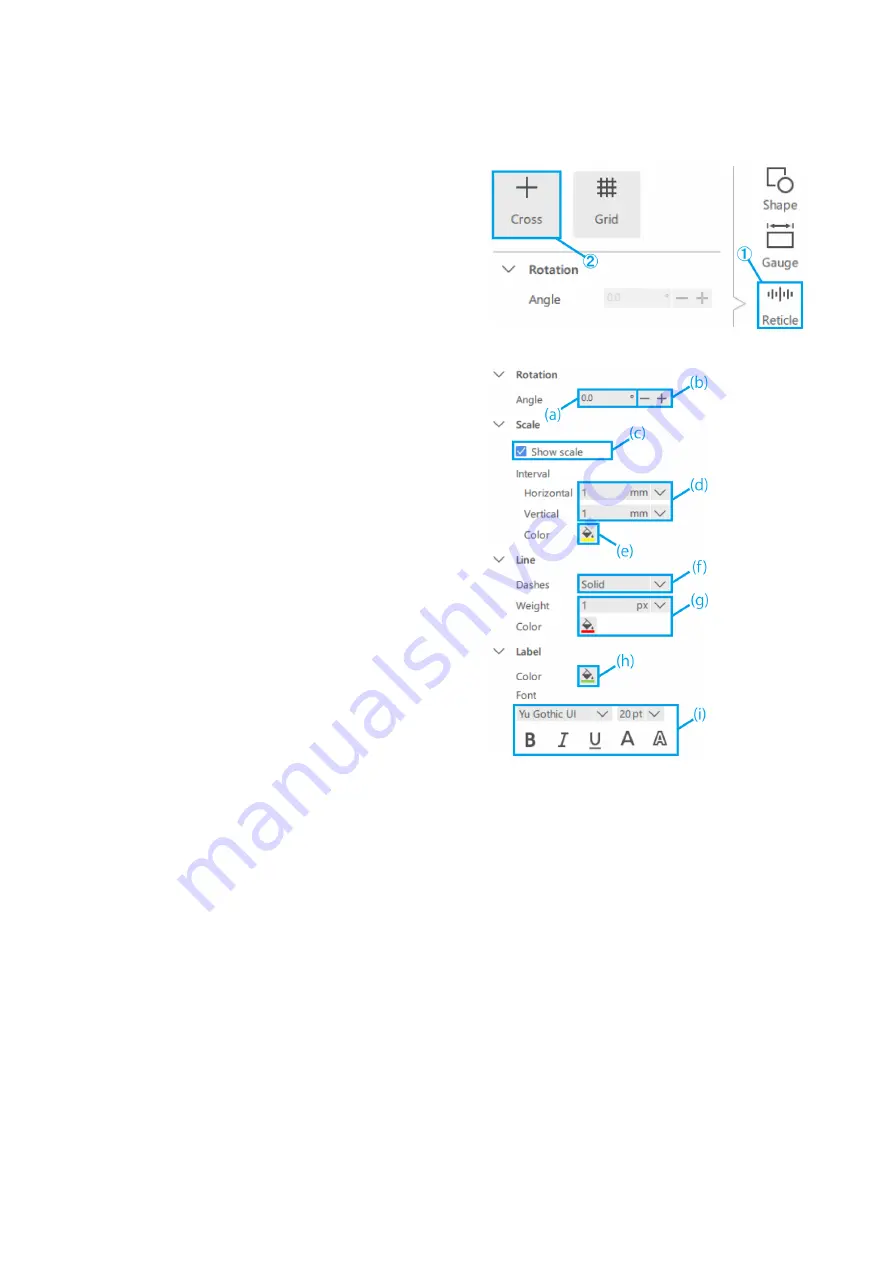
①
Click [Reticle].
②
Click [Cross].
(a) Enter a value for the [Angle] of the cross directly.
(b) You can change the [Angle] of the cross in 1°
increments using these buttons.
(c) Select whether to show or hide the scale.
(d) Select the [Horizontal interval] and [Vertical
interval].
(e) Select the [Color] of the scale.
(f)
Select either [Solid / Dash] for the cross.
(g) Select the [Weight] and [Color] of the cross.
(h) Select the [Color] of the label.
(i)
Select the [Font] of the label.
■
Adding reticles
Cross
1
Operation procedure of the software
17






























