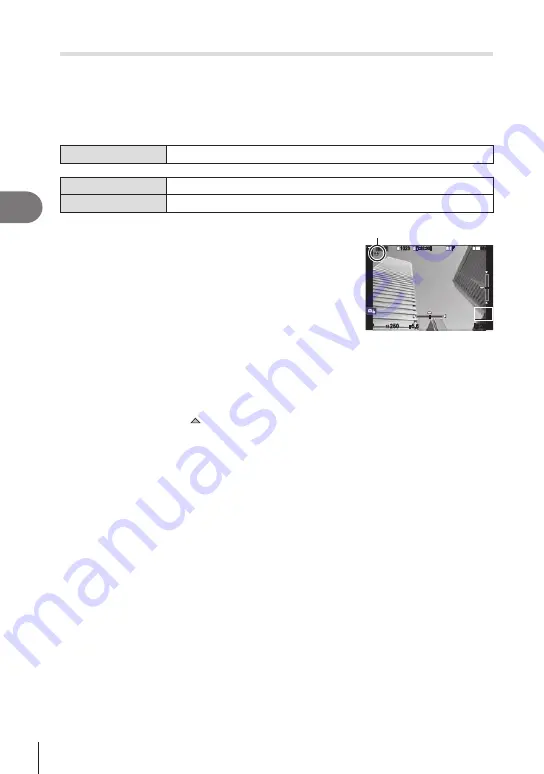
170
EN
Shooting Settings
4
Keystone correction and perspective control
(Keystone Comp.)
PA S M
B
n
Keystone distortion due to the influence of lens focal length and proximity to the subject
can be corrected, or enhanced to exaggerate the effects of perspective. Keystone
compensation can be previewed in the monitor during shooting. The corrected image is
created from a smaller crop, slightly increasing the effective zoom ratio.
Menu
MENU
n
‘
n
2. Other Shooting Functions
n
Keystone Comp.
Off
Pictures are taken without using this function.
On
Pictures are taken with keystone compensation applied.
• When you select [On], a
D
icon is displayed and
sliders appear on the monitor.
Keystone compensation
1
1023
1023
P
1/
250
P
1/
F
250
5.6
5.6
1
1
[1:02:03]
[1:02:03]
FF
60p
60p L-8
L-8
L
1
4K
F
100 %
r
r O
O
200
200
ISO
Auto
ISO
Auto
1
Frame the shot and adjust keystone compensation while viewing your subject
in the display.
• Rotate the front dial to make horizontal adjustments and the rear dial to make vertical
adjustments.
• Use
FGHI
to position the crop. The direction in which the crop can be moved is
shown by an arrow (
).
• To cancel changes, press and hold the
Q
button.
2
To adjust aperture, shutter speed, and other shooting settings, press the
INFO
button.
• Standard shooting indicators will be displayed.
• A
D
icon is displayed while keystone compensation is enabled. The icon is
displayed in green if adjustments have been made to keystone compensation
settings.
• To return to the keystone compensation display shown in Step 1, press the
INFO
button repeatedly.
3
Take pictures.
#
Pictures may seem “grainy” depending on the amount of compensation performed. The
amount of compensation also determines the amount the picture will be enlarged when
cropped and whether the crop can be moved.
#
Depending on the amount of compensation, you may be unable to reposition the crop.
#
Depending on the amount of compensation performed, the selected AF target may not be
visible in the display. If the AF target is outside the frame, its direction is indicated by a
g
,
h
,
i
, or
j
icon in the display.















































