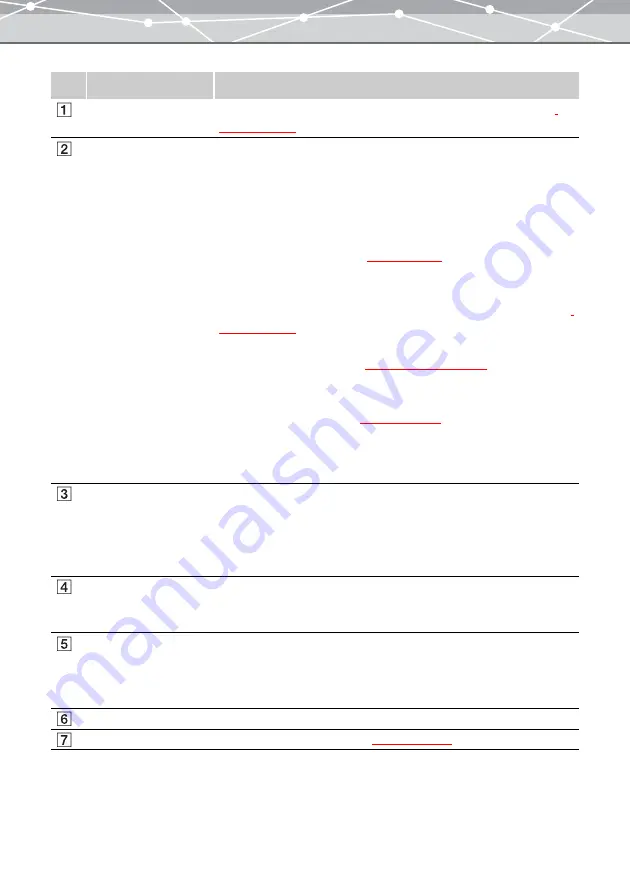
240
No.
Item
Description
Menu bar
Accesses the functions that can be used in the [Movie Maker] window
Toolbar
The toolbar contains the following buttons.
You can hide or show the toolbar by selecting [Hide Toolbar] or [Show
Toolbar] from the [View] menu.
Menu
Returns to the main menu.
Browse
Displays the [Browse] window
.
Rotate
Rotates the selected image. Alternatively, click [Rotate] from the [Edit]
menu, and then select [Clockwise 90º], [Counterclockwise 90º], or [180º]
Find
Displays the [Find] dialog box
(
g
.
Edit
If you select an image in the image display area and click this button, the
[Image Edit] window appears
. You can edit the image to
use in the slide show.
Help
Displays the Help information for the [Movie Maker] window.
Thumbnail area
The thumbnail images of the files you selected from the calendar tree or
folder tree in the [Browse] window are displayed.
Select the files to include in the movie.
If you select a file and click the [Add] button, its thumbnail is displayed in
the file registration area, as the file to include in the movie.
Preview display area
Previews the movie of the files registered in the file registration area by
clicking the [Preview] button. During playback, the [Preview] button
changes to the [Stop] button.
File registration area
Displays the thumbnails of the files to be used in the slide show. To change
the order of the images, drag the thumbnail to the desired position. To
remove an image from the slide show, select the image from the file
registration area and click the [Remove] button.
Movie setting panel
Sets the details for the slide show to save as a movie.
[Save] button
Saves the slide show as a movie
Summary of Contents for Master 1.1 Plus
Page 1: ...Software for Editing and Managing Images Operating Instructions OLYMPUS Master 1 1 Plus ...
Page 30: ...30 Main Menu The main menu has the following components ...
Page 94: ...94 5 Click the OK button The shooting date and time is changed ...
Page 136: ...136 6 Click the Transfer button The selected files are transferred to the camera album ...
Page 163: ...163 3 Click the OK button The settings are applied to the calendar you created ...
Page 245: ...245 5 Click the Save button The Save As dialog box appears g page 246 ...
Page 255: ...255 Create button Launches the CD DVD writing software No Item Description ...
Page 321: ...321 4 Click the Apply button The image in the image display area is resized ...
Page 323: ...323 3 Click the Apply button The image in the image display area is cropped ...
Page 338: ...338 4 Click the Apply button The corrected image appears in the image display area ...
Page 355: ...355 6 Click the Apply button The specified section is removed from the movie ...
Page 382: ...382 Wallpaper 209 Work file 168 176 Z Zoom In 308 Zoom Out 308 ...
Page 383: ...VE898801 ...






























