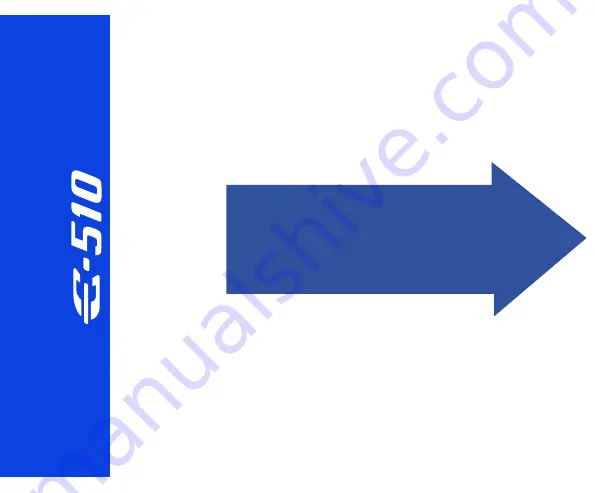
ATTACH A LENS
S
T
E
P
1
2
3
4
3
Lens cap
Alignment mark
(Red)
Lens attachment
mark (Red)
Body cap
2
1
Rear cap
1
2
TURN ON THE CAMERA
S
T
E
P
a.
Set the power switch to
ON
.
To turn off the power, set the
power switch to
OFF
.
b.
Set the mode dial to
AUTO
.
c.
While looking through
the viewfinder, rotate
the diopter adjustment
dial slowly.
When you can see the
AF frame clearly,
adjustment is complete.
AF frame
SET THE DATE AND TIME
a.
With the camera on, press the
MENU
button.
b.
Use
ac
to select
[
Z
]
tab, then press
d
. Use
ac
to select
[
X
]
,
then press
d
.
c.
Use
ac
to set the year, then press
d
.
d.
Use
ac
to set each item and press
d
to move to the next item.
e.
Use
ac
to select the date format.
f.
Press the
i
button when you have finished entering the date and time.
S
T
E
P
Y/M/D
MENU
button
VH963601
UNPACK THE BOX CONTENTS
Provided contents may differ depending on the camera kit.
Make sure you have all the items shown in the provided contents
list (printed separately).
REVIEW THE DOCUMENTATION
Quick Start Guide
(this document)
Getting started with your digital camera.
Quick Reference Guide
(reverse side of this document)
Quick guide to using common features and functions.
Instruction Manual
Detailed instructions on all camera features and functions.
Software Installation Guide
(separate document on OLYMPUS
Master CD-ROM)
Detailed instructions on installing the OLYMPUS Master software.
System chart
S
T
E
P
CHARGING THE LITHIUM ION
BATTERY
Charge the Lithium ion battery using the provided charger. The
Lithium ion battery is not fully charged when purchased. Before
use, be sure to charge the Lithium ion battery.
S
T
E
P
Lithium ion battery
(BLM-1)
AC wall outlet
Lithium ion charger
(BCM-2)
Charging indicator
Red light: Charging in progress
Green light: Charging completed
(Charging time: Approx. 5 hours)
AC cable
Remove the protection
cap from the battery.
Align the battery
with the arrow.
LOADING THE BATTERY
a.
Push the battery compartment lock slightly towards
1
and slide the
battery compartment cover towards
2
.
b.
Load and push the battery in until it is locked by the battery lock.
c.
Close the battery compartment cover and slide the battery compartment
lock in the direction of
E
.
Unloading the battery
Press the battery lock to
unlock and remove the
battery.
S
T
E
P
1
2
3
Battery
compartment
cover
Battery compartment
lock
T
Direction indicating mark
Battery lock
INSERT THE MEMORY CARD
This camera can use a CompactFlash, Microdrive or xD-Picture Card. These
cards are optional.
a.
Insert the card with the contact area facing in the direction shown in the
illustration.
b.
Close the card cover.
S
T
E
P
xD-Picture Card slot
CF card slot
W
mark
ATTACH THE STRAP
a.
Thread the strap as indicated by the arrows (
1
,
2
).
b.
Lastly, pull the strap tight making sure that it is
fastened securely (
3
).
c.
Attach the other end of the strap to the other
eyelet in the same way.
S
T
E
P
1
2
3
TAKING A PICTURE
a.
Place the AF frame on the subject while
viewing through the viewfinder.
b.
Press and hold the shutter button halfway to
lock the focus and exposure, then press the
shutter button completely to take the picture.
S
T
E
P
AF frame
Shutter button
REVIEWING AND ERASING
A PICTURE
a.
Press the
q
button. The last picture taken
is displayed.
b.
Use the arrow pad to select images you
want to view.
c.
To return to the shooting mode, press the
shutter button halfway.
ERASING A PICTURE
a.
Select the picture you want to erase and
press the
S
button.
b.
Use
ac
to select
[YES]
, then press the
i
button.
S
T
E
P
S
button
q
button
Arrow pad
CONNECTING THE CAMERA TO A
COMPUTER
a.
Make sure the camera is off.
b.
Connect the camera to the computer using the USB cable (included). Set
the camera’s power switch to
ON
.
c.
Use
ac
to select
[STORAGE]
. Press the
i
button.
S
T
E
P
STORAGE
CONTROL
EASY PRINT
a.
Insert the OLYMPUS Master CD-ROM
into your computer’s CD-ROM drive.
b.
For Windows:
Select the display language and click
the “OLYMPUS Master 2” button in
the “OLYMPUS Master 2 Setup”
window.
For Macintosh:
Double-click the “Setup” icon.
c.
Follow the on-screen instructions. For
more details, click “Please Read First”.
VERIFY CAMERA CONNECTION
WINDOWS:
a.
From the desktop (“Start” menu for XP), open
“My Computer”.
b.
Verify that the “Removable Disk” icon
representing the camera is displayed.
MACINTOSH:
a.
Verify that the “NO_NAME” icon representing the
camera is displayed.
•
The above steps confirm that the camera has been installed
correctly. You can transfer your images immediately using the
standard drag and drop procedure, or enhance your experience
using OLYMPUS Master software (included).
S
T
E
P
ABOUT THE CD-ROM DISK
Now that you’ve mastered the basic functionality of your new
Olympus Digital Camera, you are ready to begin exploring the
possibilities that digital photography brings to your computer.
Activities such as photo editing, printing and much more are only steps
away!
OLYMPUS Master software: Download pictures from the camera,
view, organize, retouch, e-mail and print your digital photos and
movies and more!
S
T
E
P
INSTALLING THE CAMERA
SOFTWARE
Please refer to the Quick Reference Guide on the reverse side of this
sheet to familiarize yourself with the commonly used features and
functions of your new Olympus Digital Camera.
S
T
E
P
Printed in China
Quick Start Guide
It is strongly recommended that you follow
these step-by-step instructions to set up and
quickly begin using your new Digital
Camera.
Start Here
a.
Remove the body cap from the camera
and the rear cap from the lens.
b.
Align the lens attachment mark (red) on
the camera with the alignment mark
(red) on the lens, then insert the lens
into the camera’s body. Rotate the lens
clockwise until you hear it click.
c.
Remove the lens cap.
s0010_e_qsg_7.fm Page 1 Tuesday, April 10, 2007 5:53 PM


































