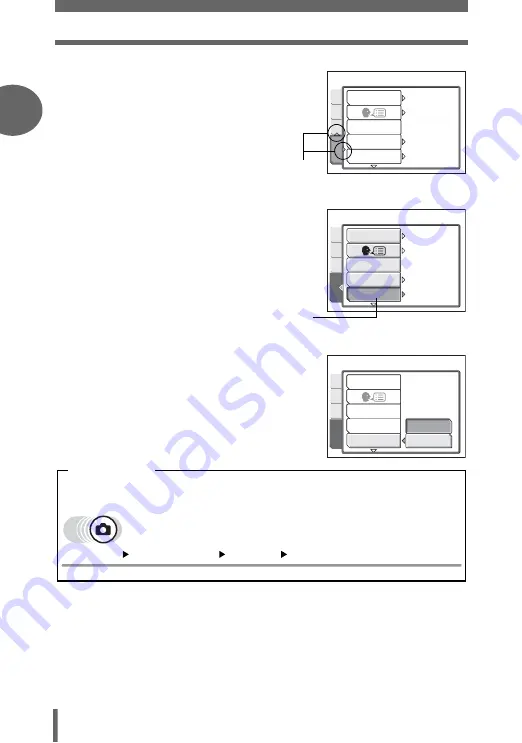
How to use the menus
20
1
Ba
sic
opera
ti
o
n
4
Press
ac
to select the
[SETUP] tab, and press
d
.
• Refer to the arrows on the screen to
select a setting with the arrow pad.
5
Press
ac
to select [FILE
NAME], and press
d
.
• Refer to the arrows on the screen to
select a setting with the arrow pad.
• Unavailable settings cannot be
selected.
6
Press
ac
to select [RESET] or
[AUTO], and press
Z
.
• Press
Z
repeatedly to exit the menu.
ALL RESET
PW ON SETUP
REC VIEW
FILE NAME
PIC
CAM
MEM
SETUP
ENGLISH
ON
ON
RESET
This refers to the
arrow pad (
ad
).
PIC
CAM
MEM
SETUP
ALL RESET
PW ON SETUP
REC VIEW
FILE NAME
ENGLISH
ON
ON
RESET
The selected item
appears indented.
PIC
CAM
MEM
SETUP
RESET
AUTO
ALL RESET
PW ON SETUP
REC VIEW
FILE NAME
In this manual, procedures for using the menus are expressed as follows.
• Ex: Steps 1 to 5 of making the [FILE NAME] setting
Top menu
[MODE MENU]
[SETUP]
[FILE NAME]
Menu notation
















































