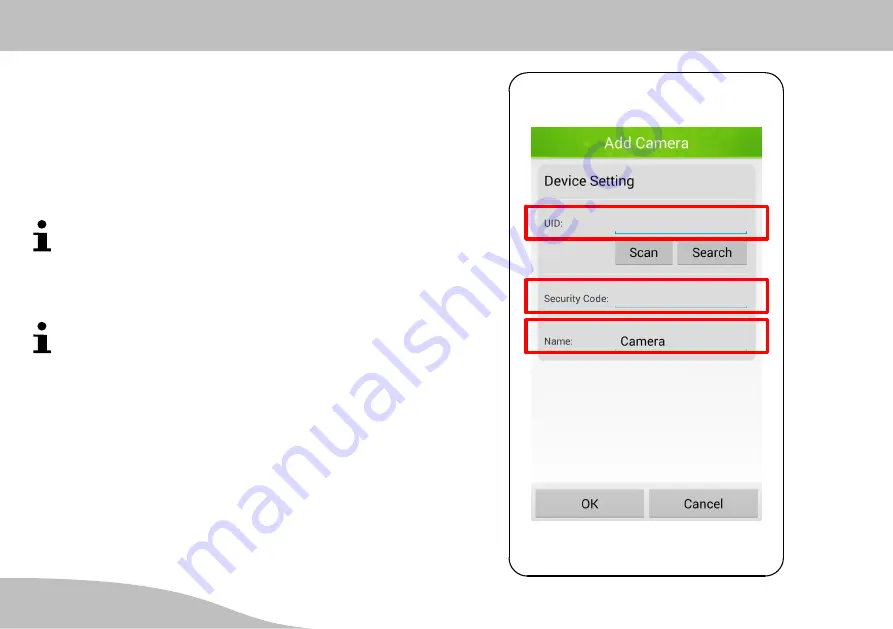
Operating the Camera (Android)
Add Device
G
64
Connecting Manually
You can also connect your camera to the
ProHomeIPC
App
manually.
1. Enter the user identifier (
UID
), the name and security
code of the camera.
2. Save the settings by touching
OK
.
The user identifier (UID), name and security code are
on the rear of the camera.
Your camera is now listed in the overview of cameras
available.
The first time you attempt to select your camera, you
will be requested to change the camera's security
code for reasons of security. Change the camera's
security code in order to prevent unauthorised ac
cess to your camera, and thus your privacy, by third
parties.
















































