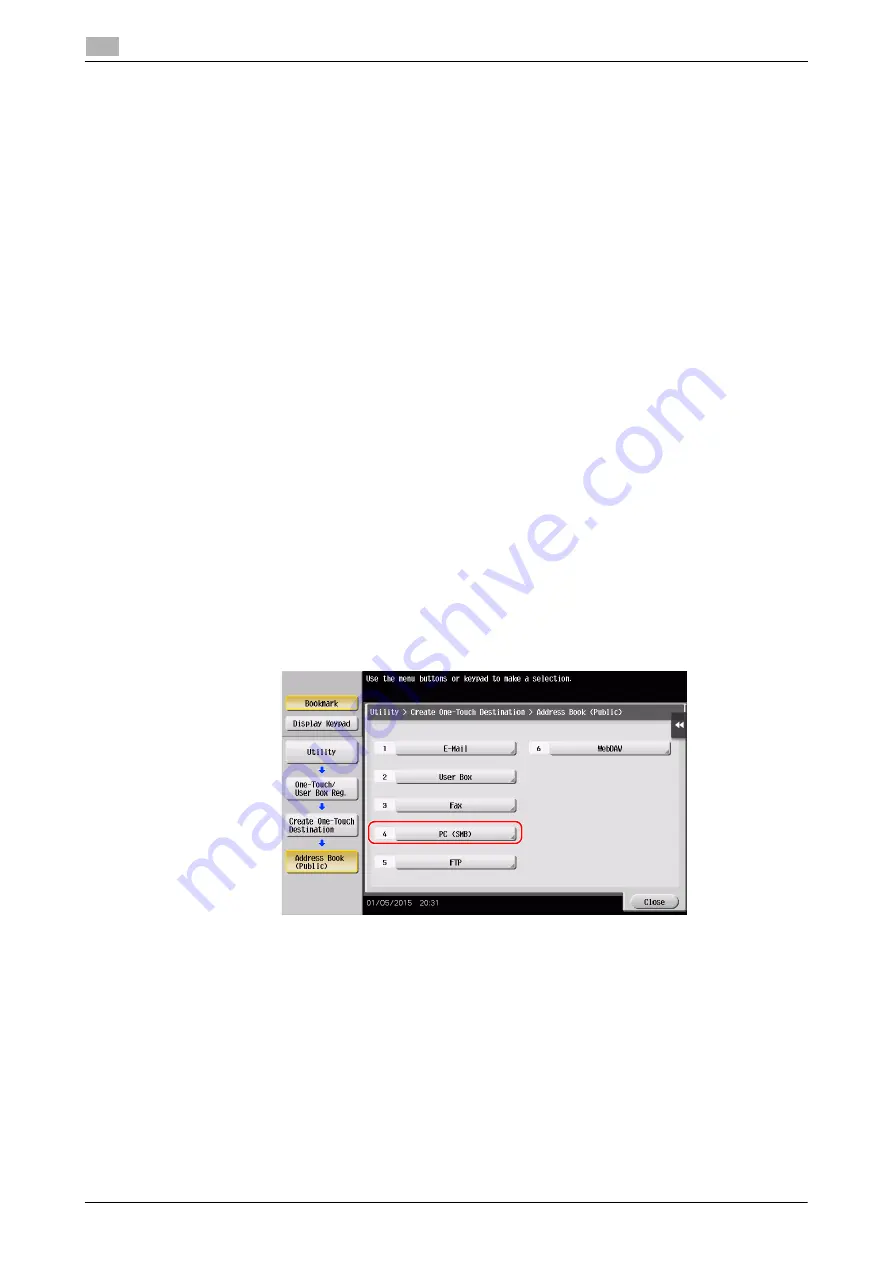
3-16
d-COLOR MF283/MF223
Scan-to-Send function
3
3.2
Configuring your computer
Create a new folder, and enable the sharing settings.
0
This operation requires administrator privileges for your computer.
1
Display the Network and Sharing Center window to configure a sharing setting.
%
In Windows 8/8.1, while pressing the [Windows] key, press the [X] key, and select [Control Panel] -
[Network and Sharing Center] - [Change advanced sharing settings] in the displayed menu, then se-
lect the [Turn on file and printer sharing] check box.
%
In Windows 7, from the Start menu, select [Control Panel] - [Network and Internet] - [Network and
Sharing Center] - [Change advanced sharing settings] then select the [Turn on file and printer shar-
ing] check box.
%
In Windows Vista, open the Start menu, select [Control Panel] - [Network and Sharing Center], then
turn on [File sharing].
2
Create a new folder, and write down the folder name in the File path column of the checklist.
3
Configure the setting to share the folder created in Step 2. Right-click on the folder, then click [Proper-
ties].
4
Click the [Sharing] tab, then click [Advanced Sharing].
5
Select the [Share this folder] check box, then click [Permissions].
6
Select [Everyone] from the [Group or user names:] list, then select all of the [Allow] check boxes.
Registering destinations
While checking the created checklist, register the folder for receiving the scanned data as an address book
of this machine.
1
Tap [Utility], and select [One-Touch/ User Box Reg.] - [Create One-Touch Destination] - [Address Book
(Public)] - [PC (SMB)].
Summary of Contents for d-COLOR MF283
Page 1: ...d COLOR MF283 MF223 QUICK GUIDE...
Page 2: ......
Page 8: ...Contents 6 d COLOR MF283 MF223...
Page 9: ...1 Introduction...
Page 10: ......
Page 32: ...1 24 d COLOR MF283 MF223 i Option LK 105 v4 searchable PDFs End User License Agreement 1 1 11...
Page 33: ...2 About This Machine...
Page 34: ......
Page 47: ...d COLOR MF283 MF223 2 15 2 3 About this machine 2 Job Separator JS 506 No Name 1 Output Tray...
Page 76: ...2 44 d COLOR MF283 MF223 Loading paper 2 2 8...
Page 77: ...3 Basic Settings and Operations...
Page 78: ......
Page 103: ...d COLOR MF283 MF223 3 27 3 2 Scan to Send function 3 6 Tap Close...
Page 150: ...3 74 d COLOR MF283 MF223 Using the Quick Security function 3 3 8...
Page 151: ...4 Advanced Functions...
Page 152: ......
Page 171: ...5 Troubleshooting...
Page 172: ......
Page 187: ...6 Index...
Page 188: ......
Page 190: ...6 4 d COLOR MF283 MF223 6...






























