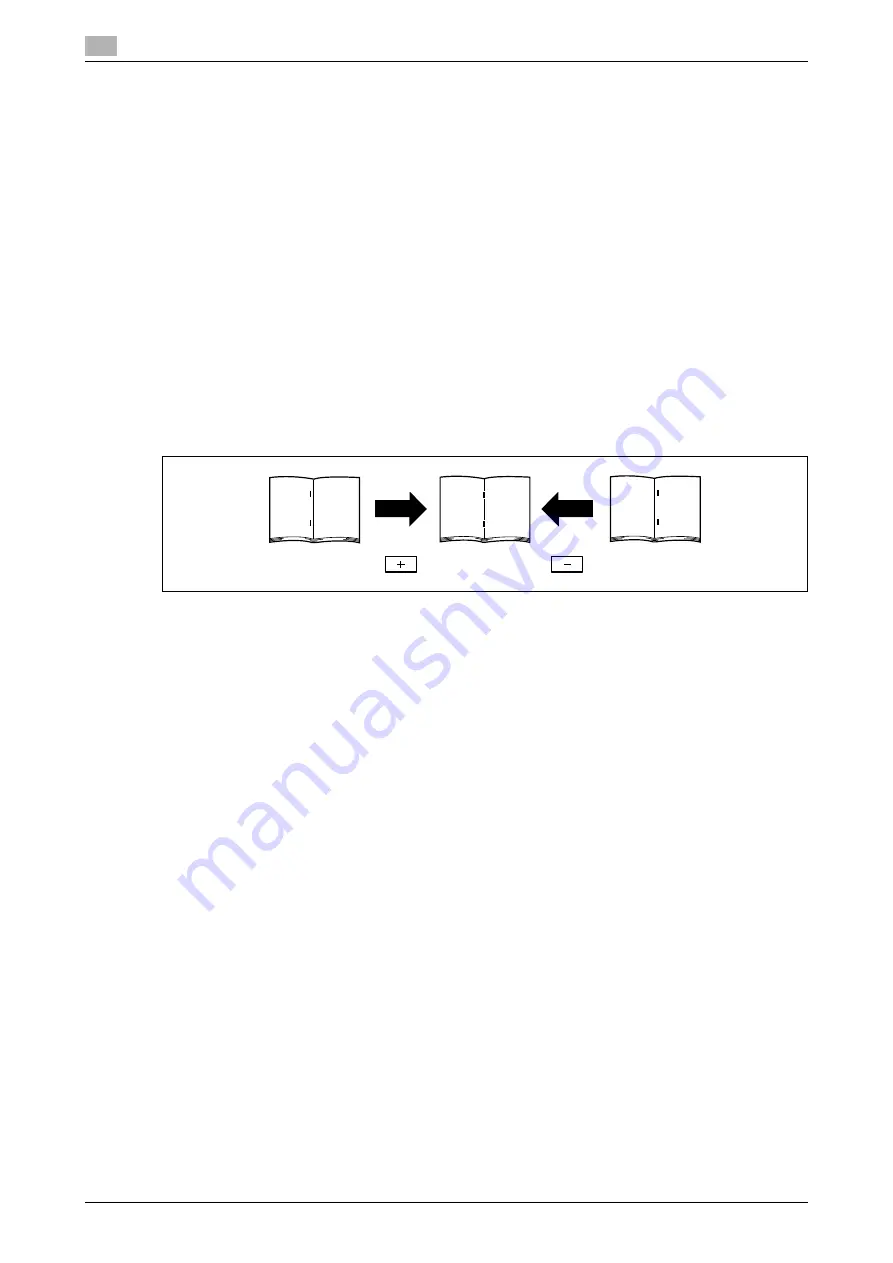
[System Settings]
7
7-14
d-Color MF360/280/220 (Version 3)
7.1
[Media Adjustment]
Adjust defective print images caused by paper type features.
1
Press the
Utility/Counter
key
ö
[Administrator Settings]
ö
[System Settings]
ö
[Expert Adjustment]
ö
[Printer Adjustment]
ö
[Media Adjustment].
2
Select a paper type to be adjusted.
%
If defective images exist on the back side of 2-sided copy paper, select [2nd Side].
3
Press [+] or [-] to specify an adjusted value.
%
If missing parts or white spots exist in print images, press [-]. If the surface of the print image is
rough, press [+].
4
Press [OK]
ö
[Close].
5
Copy, and then check the print image.
[Center Staple Position]
Adjust the stapling position for each paper size when printing with the center staple function.
0
Adjust the half-fold position before adjusting the center stapling position.
0
Before making any adjustments, create a sample using the center staple function. Adjust the center sta-
ple position while checking the created sample.
0
This adjustment is available if the
Saddle Stitcher SD-509
is installed.
0
When stapling in parallel with the left edge of paper, contact your service representative.
1
Press the
Utility/Counter
key
ö
[Administrator Settings]
ö
[System Settings]
ö
[Expert Adjustment]
ö
[Finisher Adjustment]
ö
[Center Staple Position].
2
Select the size of paper of which the center staple position is adjusted.
3
Press [+] or [-] to adjust the staple position while checking the sample.
4
Press [OK].
5
Create a sample, and check the print result.
d
Reference
To adjust the half-fold position:
Press the
Utility/Counter
key
ö
[Administrator Settings]
ö
[System Settings]
ö
[Expert Adjustment]
ö
[Fin-
isher Adjustment]
ö
[Half-Fold Position].
Summary of Contents for d-Color MF220
Page 1: ...COPY OPERATION 552815en GB d Color MF220 d Color MF280 d Color MF360 ...
Page 9: ...1 Introduction ...
Page 10: ......
Page 15: ...2 Part names and their functions ...
Page 16: ......
Page 33: ...3 Using this machine ...
Page 34: ......
Page 43: ...4 Control Panel Keys ...
Page 44: ......
Page 64: ...Proof Copy 4 4 22 d Color MF360 280 220 Version 3 4 11 ...
Page 65: ...5 Copy Function ...
Page 66: ......
Page 130: ...Left panel display 5 5 66 d Color MF360 280 220 Version 3 5 5 ...
Page 131: ...6 User Settings ...
Page 132: ......
Page 149: ...7 Administrator Settings ...
Page 150: ......
Page 206: ... OpenAPI Authentication Management Setting 7 7 58 d Color MF360 280 220 Version 3 7 12 ...
Page 207: ...8 Maintenance ...
Page 208: ......
Page 222: ...Cleaning procedure 8 8 16 d Color MF360 280 220 Version 3 8 3 ...
Page 223: ...9 Troubleshooting ...
Page 224: ......
Page 237: ...10 Authentication unit biometric type ...
Page 238: ......
Page 257: ...11 Authentication unit IC card type ...
Page 258: ......
Page 274: ...Using authentication unit IC card type 11 11 18 d Color MF360 280 220 Version 3 11 1 ...
Page 275: ...12 Specifications ...
Page 276: ......
Page 292: ...Options 12 12 18 d Color MF360 280 220 Version 3 12 3 ...
Page 293: ...13 Appendix ...
Page 294: ......
Page 296: ...Colors 13 13 4 d Color MF360 280 220 Version 3 13 1 Hue Brightness Saturation ...
Page 303: ...14 Index ...
Page 304: ......
Page 314: ...Index by button 14 14 12 d Color MF360 280 220 Version 3 14 2 ...






























