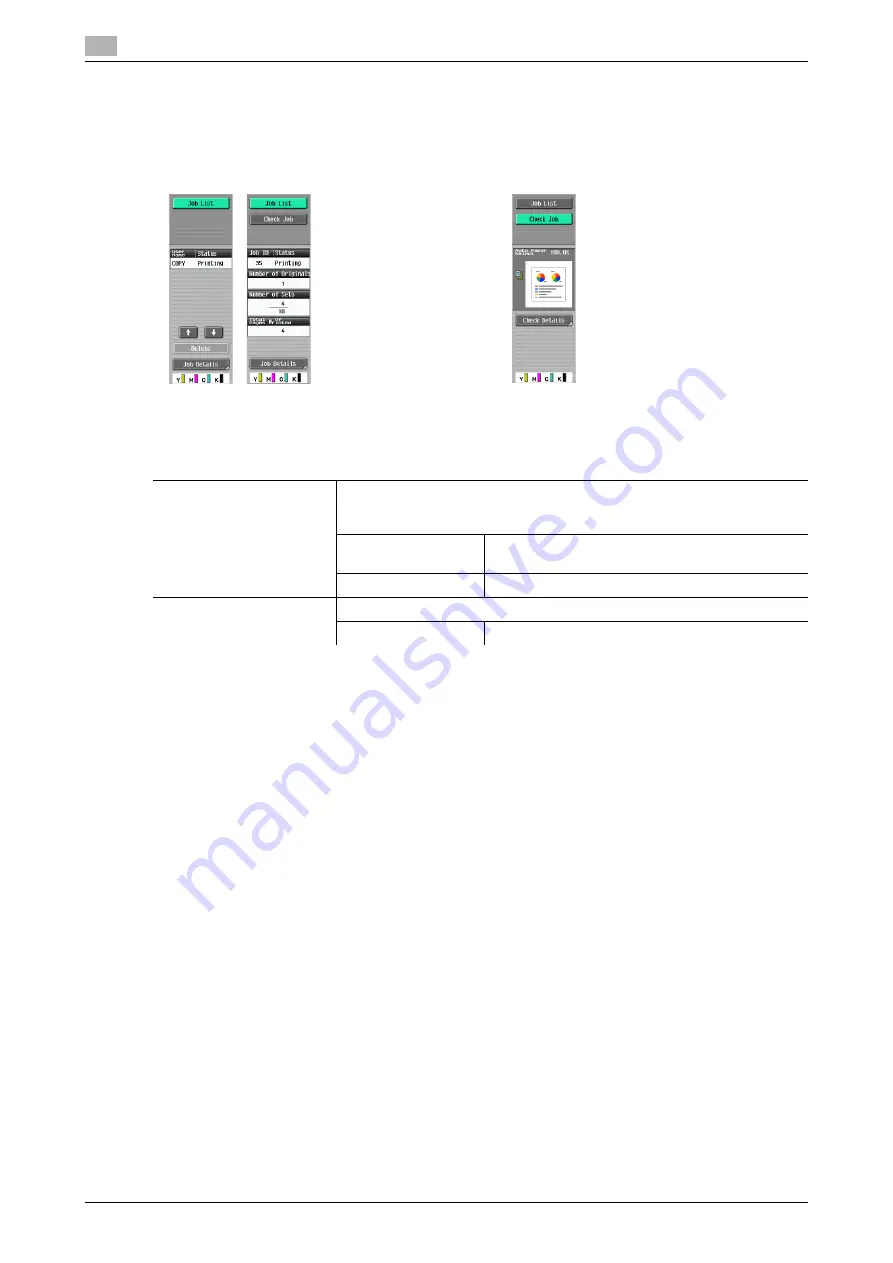
Left panel display
5
5-62
d-Color MF360/280/220 (Version 3)
5.5
5.5
Left panel display
In the left panel of the basic settings screen, you can view the job list and the job status information.
You can also view the result of the settings being configured.
d
Reference
To configure settings displayed as the default in the left panel:
Press the
Utility/Counter
key
ö
[User Settings]
ö
[Custom Display Settings]
ö
[Left Panel Display Default].
To prohibit other users from deleting jobs or to give permission to do so:
Press the
Utility/Counter
key
ö
[Administrator Settings]
ö
[System Settings]
ö
[Restrict User Access]
ö
[Restrict Access to Job Settings]
ö
[Delete Other User Jobs].
To prohibit or permit change if the print priority of jobs:
Press the
Utility/Counter
key
ö
[Administrator Settings]
ö
[System Settings]
ö
[Restrict User Access]
ö
[Restrict Access to Job Settings]
ö
[Changing Job Priority].
To hide the file name and destination in the job log:
Press the
Utility/Counter
key
ö
[Administrator Settings]
ö
[Security Settings]
ö
[Security Details]
ö
[Hide
Personal Information].
To delete all job logs:
Press the
Utility/Counter
key
ö
[Administrator Settings]
ö
[Security Settings]
ö
[Security Details]
ö
[Ini-
tialize]
ö
[Job History].
Job List
Check Job
Settings
[Job List]
Lists jobs currently being performed or waiting to be performed.
If the Left Panel Display Default is set to [Status Display] in User Settings, the
job status is displayed.
[Delete]
To delete a job, select the job from the job list, and
then press [Delete].
[Job Details]
Opens the Job List screen.
[Check Job]
Displays the result of the settings being configured.
[Check Details]
Check or change the current copy settings.
Summary of Contents for d-Color MF220
Page 1: ...COPY OPERATION 552815en GB d Color MF220 d Color MF280 d Color MF360 ...
Page 9: ...1 Introduction ...
Page 10: ......
Page 15: ...2 Part names and their functions ...
Page 16: ......
Page 33: ...3 Using this machine ...
Page 34: ......
Page 43: ...4 Control Panel Keys ...
Page 44: ......
Page 64: ...Proof Copy 4 4 22 d Color MF360 280 220 Version 3 4 11 ...
Page 65: ...5 Copy Function ...
Page 66: ......
Page 130: ...Left panel display 5 5 66 d Color MF360 280 220 Version 3 5 5 ...
Page 131: ...6 User Settings ...
Page 132: ......
Page 149: ...7 Administrator Settings ...
Page 150: ......
Page 206: ... OpenAPI Authentication Management Setting 7 7 58 d Color MF360 280 220 Version 3 7 12 ...
Page 207: ...8 Maintenance ...
Page 208: ......
Page 222: ...Cleaning procedure 8 8 16 d Color MF360 280 220 Version 3 8 3 ...
Page 223: ...9 Troubleshooting ...
Page 224: ......
Page 237: ...10 Authentication unit biometric type ...
Page 238: ......
Page 257: ...11 Authentication unit IC card type ...
Page 258: ......
Page 274: ...Using authentication unit IC card type 11 11 18 d Color MF360 280 220 Version 3 11 1 ...
Page 275: ...12 Specifications ...
Page 276: ......
Page 292: ...Options 12 12 18 d Color MF360 280 220 Version 3 12 3 ...
Page 293: ...13 Appendix ...
Page 294: ......
Page 296: ...Colors 13 13 4 d Color MF360 280 220 Version 3 13 1 Hue Brightness Saturation ...
Page 303: ...14 Index ...
Page 304: ......
Page 314: ...Index by button 14 14 12 d Color MF360 280 220 Version 3 14 2 ...






























