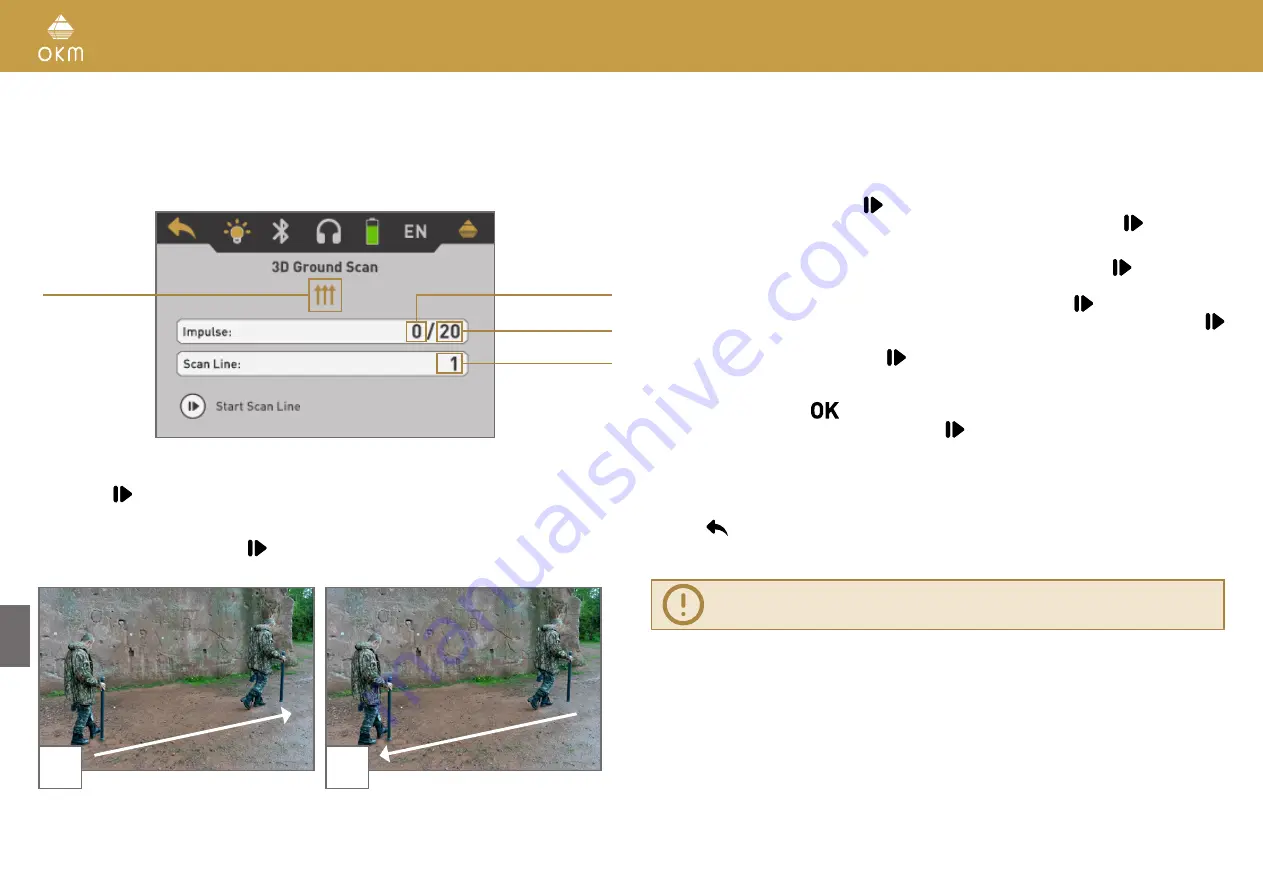
20 / 36
5.1.2 Conducting a 3D Ground Scan
After all parameters have been adjusted, the device is ready to start the first scan line. Begin-
ning from this moment, the display will indicate the current number of scan lines and the current
number of measured impulses per scan line.
The display indicates that the first scan line has started and no impulse has been measured up
to now. In total, there will be 20 measure points per scan line. The device is waiting for the user
to press the
button to begin the measurement recording.
After setting all parameters you can start recording measure values. So go to your start position
of the first scan line and press the
button.
1
2
a) If you have selected the impulse mode "Automatic" just keep going slowly until you have
reached the end of the first scan line. When you already have defined the number of im-
pulses then the device will stop automatically at the end of the line, otherwise – if selected
“Auto” - you should press the
button when you have reached the end of the first scan
line. Now please go to the start position of the next scan line and press the
button again.
The device will stop automatically by itself at the end of the scan line.
b) If you have selected the impulse mode "Manual" you should press the
button to start
your measurement. Now you are using the manual scan mode, which means you should re-
lease each single measure impulse manually one by one with the
button. The impulses
will not be sent out automatically. Now you should do a little step forward and press the
button, to measure the second measure point. The device stops and you should again walk
a little step forward and press the
button once more. Now continue in this way until you
have reached the end of the first scan line. If you already have defined the number of im-
pulses per line, the device will automatically signalize the end of the scan line, otherwise
you should press the
button when you like to finish the first line. Now go to the start
position of your next scan line and push the
button again. Go another step forward and
repeat the measurement in the same way like you recorded the first scan line. The device
will now signalize automatically the end of the next scan line.
Continue to measure all further scan lines until you have recorded the complete measure area.
To finish the operating mode "3D Ground Scan" and return back to the main menu you simply
push the
button.
Read about the general scanning procedure in the "3D Ground Scan Guide".
Selected Scan Mode
(Zigzag or Parallel)
Number of recorded
measure points
Number of measure
points per scan line
Number of scan line
currently executed
Summary of Contents for ROVER C4
Page 15: ...15 36 OPERATING MODES ...






























