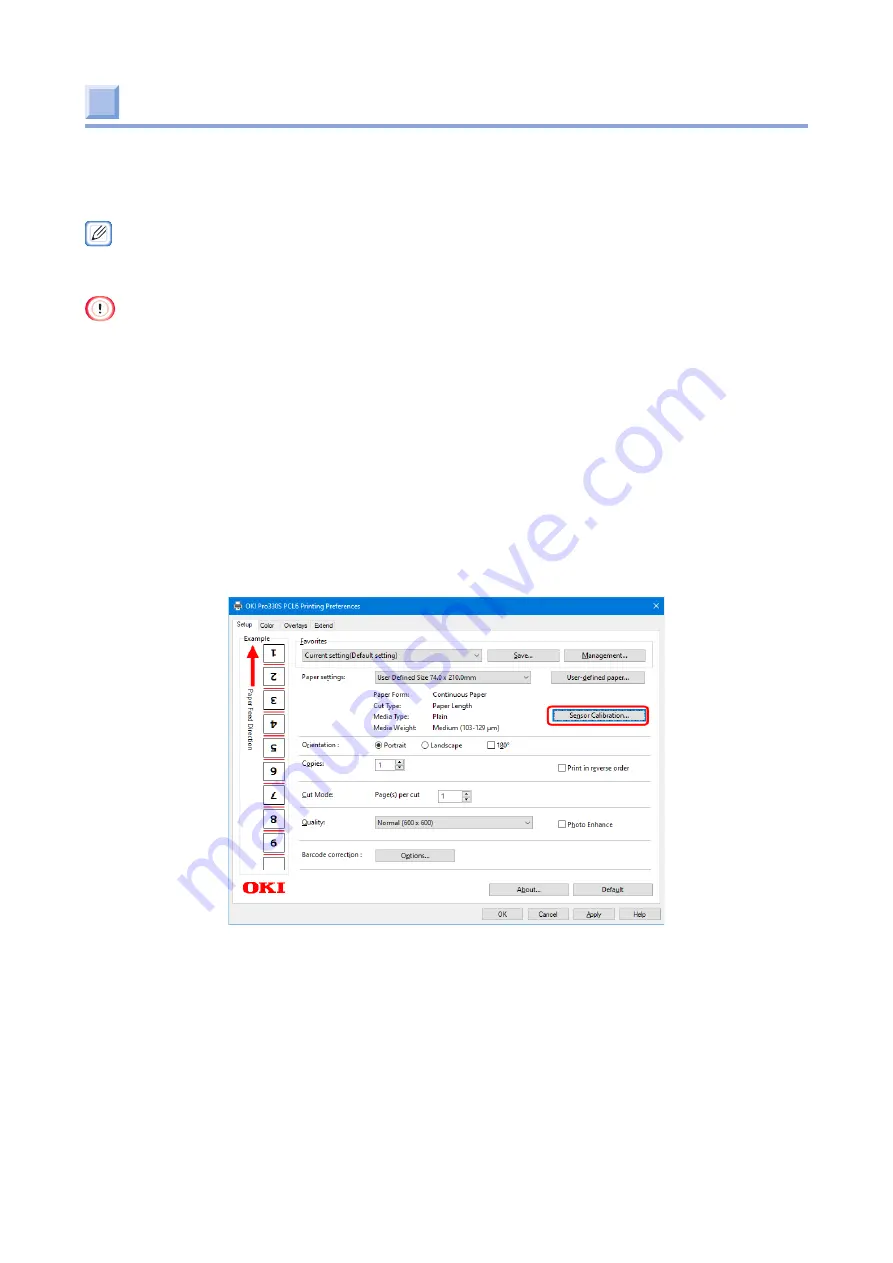
- 83 -
Adjusting the paper sensor (Sensor calibration)
If the paper mark cannot be detected or a paper jam often occurs, perform sensor calibration
by the following procedure.
Adjust the paper sensor to the appropriate position for the paper to be used.
• For the detailed procedure, refer to
"Aligning the paper sensor" (Page 68)
• Correct adjustment is not possible unless the paper sensor is properly positioned.
1
Check that "READY TO PRINT" appears on the display of the machine.
2
On the PC, click [Start], and select [Control Panel] from [Windows System
tools].
3
Click [View devices and printers].
4
Right-click on the [Pro330S PCL6] icon, and select [Printing preferences].
5
Click [Sensor Calibration...] in the [Setup] tab.
6
When [Would you like to execute sensor calibration?] is displayed, remove
the paper from the machine.
7
Click [Execute] in the printer driver screen of your PC.
8
When [PLEASE LOAD PAPER] appears on the display of the machine, load
paper in the machine.
9
When "READY TO PRINT" is displayed, it indicates that the process is
completed.
Summary of Contents for PRO330S
Page 1: ...Pro330S Label Printing Manual ...
Page 19: ... 19 Shaft x1 Ground pin Roll Paper Holder Setup Guide ...
Page 90: ... 90 7 Install the image drum back to the machine 8 Close the top cover ...
Page 94: ... 94 10 Install the image drum back to the machine 11 Close the top cover ...
Page 110: ...7 Cleaning 111 Cleaning the roll paper holder 112 Cleaning the main unit 115 Maintenance ...
Page 122: ... 122 20 Close the top cover ...
Page 140: ...EE8001 5120Z002 Rev3 ...






























