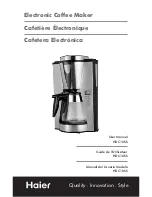- 116 -
Cleaning the paper transfer roller of the main unit
1
Take off your watch or bracelet.
2
Open the left cover on the front, and press and hold the power switch for
approximately 1 second.
After a while, the LED indicator of the «POWER» button will light off.
3
After "SHUTTING DOWN. PLEASE WAIT/TURN OFF AUTOMATICALLY"
appears on the operator panel, wait until the operator panel goes off.
4
Disconnect the power plug from the outlet.
5
Unplug the power cord from the power connector on the back of the
machine.
Summary of Contents for PRO330S
Page 1: ...Pro330S Label Printing Manual ...
Page 19: ... 19 Shaft x1 Ground pin Roll Paper Holder Setup Guide ...
Page 90: ... 90 7 Install the image drum back to the machine 8 Close the top cover ...
Page 94: ... 94 10 Install the image drum back to the machine 11 Close the top cover ...
Page 110: ...7 Cleaning 111 Cleaning the roll paper holder 112 Cleaning the main unit 115 Maintenance ...
Page 122: ... 122 20 Close the top cover ...
Page 140: ...EE8001 5120Z002 Rev3 ...