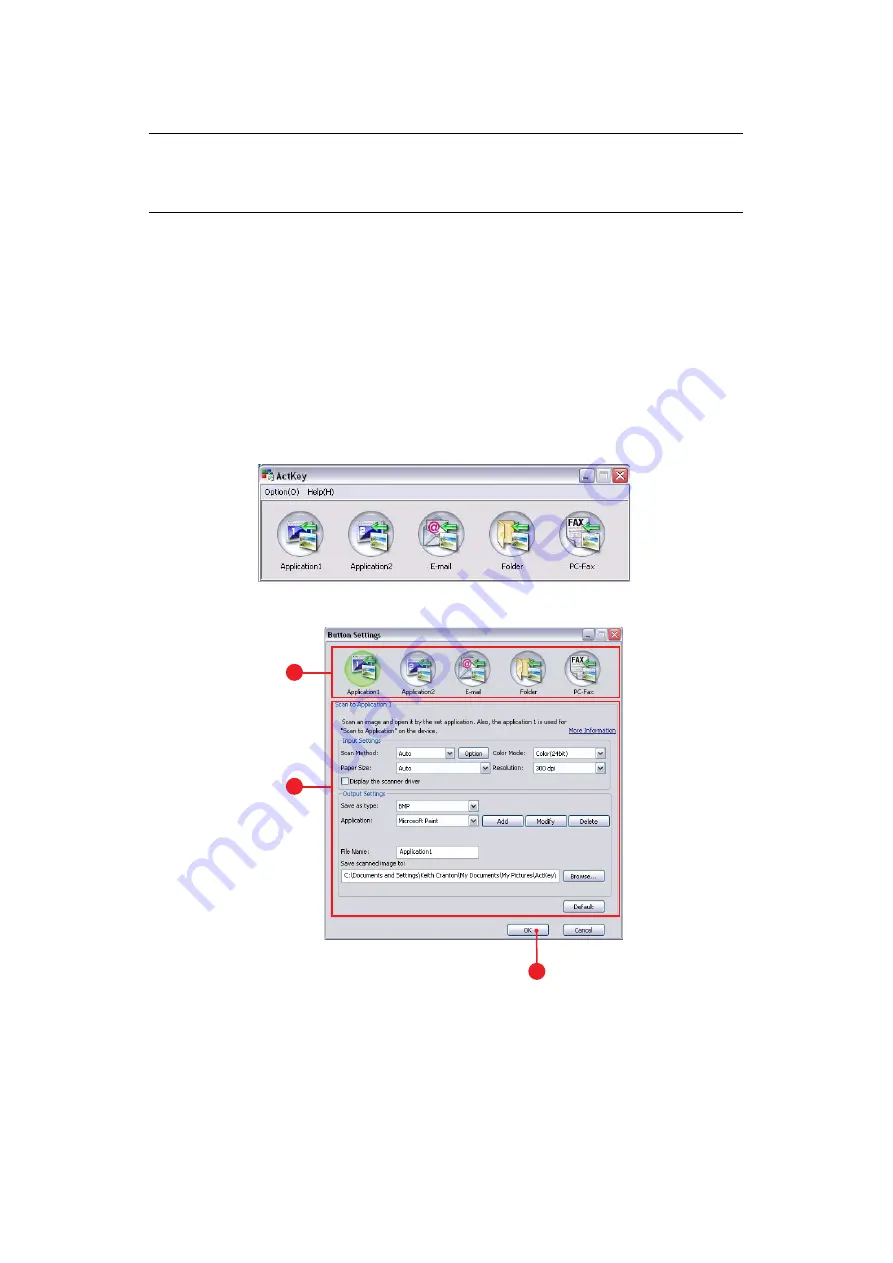
Getting started > 21
A
CTKEY
UTILITY
The Actkey utility enables the MFP to receive one key touch commands from a locally
connected computer.
Installation of the Actkey utility is optional and can be found on the Driver/Utilities DVD
under the Utilities folder.
Information on using the Actkey utility can be found in
“Scan to local PC” on page 110
.
Setting up the Actkey utility
1.
Install the Actkey utility from the DVD:
Set-up will place an “Actkey” icon on your desktop.
2.
Double-click this icon to open the Actkey console.
3.
Select Options > Button Settings. The following screen displays.
4.
Select the function you want to set in section (1).
5.
Set the parameters for this function in section (2).
6.
When you have completed settings, press OK (3).
The Utility will return to the Actkey console.
NOTE
The Actkey utility only works via USB connections.
You must have the TWAIN driver installed.
3
2
1






























