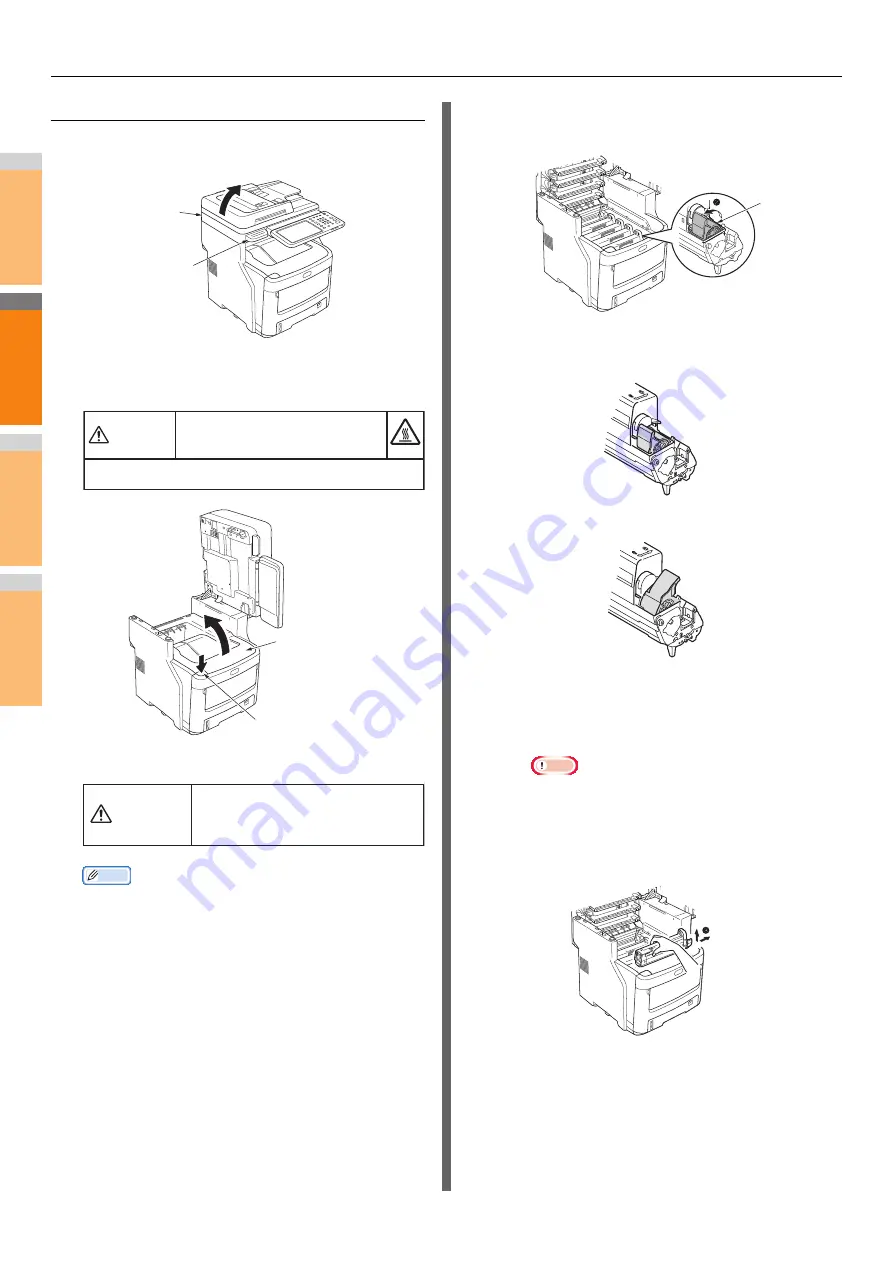
Replacing Consumables / Maintenance Units
- 54 -
2
1
3
4
5
6
7
Replace the Toner Cartridges
1
Hold the handle and lift the scanner part.
2
Press the top cover open button to open
the top cover.
3
Remove the empty toner cartridge.
Memo
• For information on how to return used toner cartridges,
see "Collection of Used Consumables" in the section of
customer support / maintenance product warranty /
product warranty. If you choose not to return your used
toner cartridges, place them in a plastic bag and
dispose of them according to local regulations.
(1)
Identify the empty toner cartridge by its
label color.
(2)
Rotate the blue lever on the toner cartridge
in the direction of the arrow until it stops.
The position of the lever is as follows.
• The toner cartridge can be removed
• The toner cartridge Is mounted
(3)
Lift the right side of the toner cartridge (the
side with the blue lever), and remove it
from the machine.
Note
• There is a post which fits inside the toner cartridge
on the end opposite of the blue lever. Take care
when removing the toner cartridge, because the
post may break if the toner cartridge is pulled
straight up with force.
Scanner part
Handle
There is a risk of getting burned.
Do not touch the fuser unit. It can be extremely hot.
Caution
Top cover
Top cover open button
Warning
Never put a used toner cartridge
into a fire. It could explode and
cause burns.
Lever
Summary of Contents for MC770x
Page 1: ...User s Manual Troubleshooting Guide...
Page 74: ...2 1 3 4 3 Appendix Battery Disposal P 75...
Page 76: ...2 1 3 4 4 Index...
Page 78: ...July 2014 45510802EE Rev3...






























