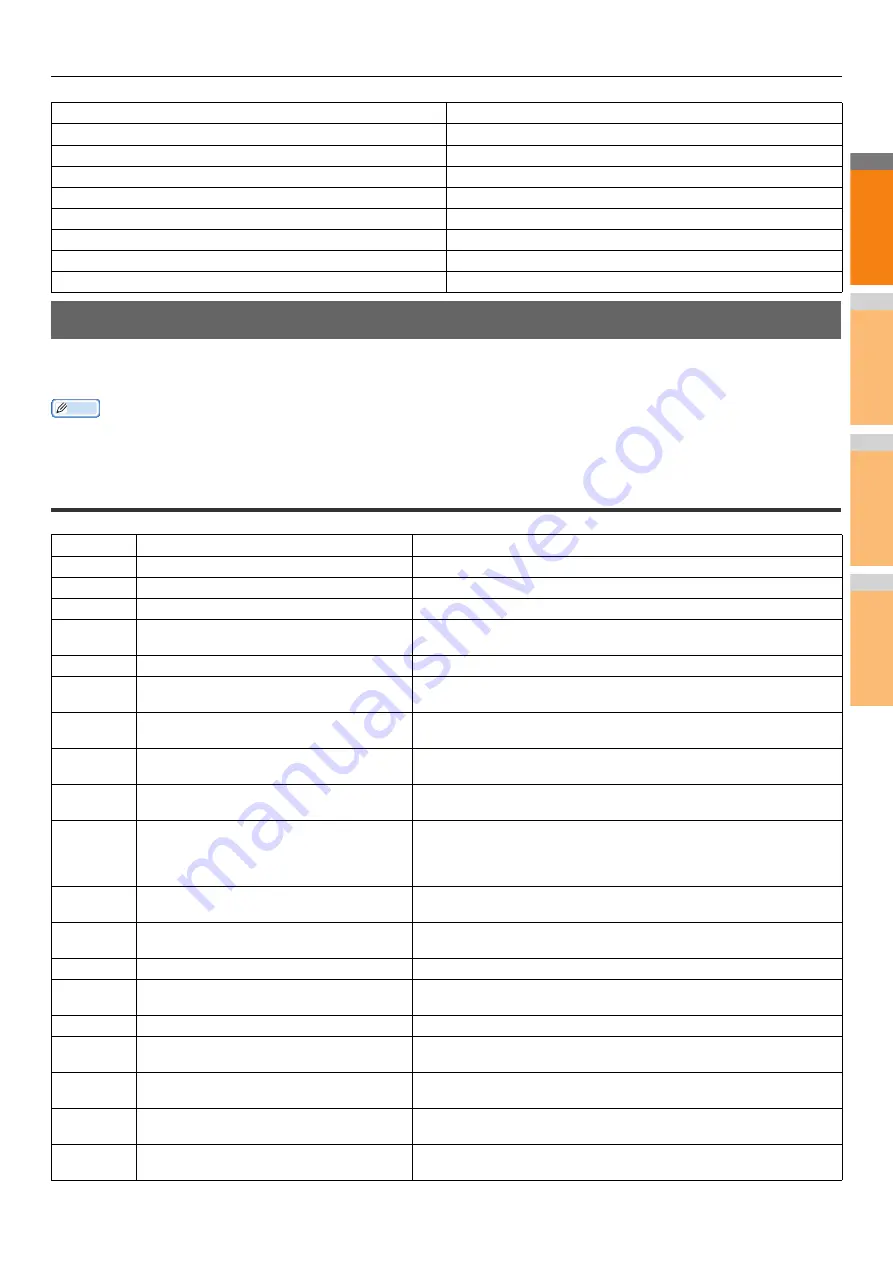
CHECKING THE EQUIPMENT STATUS WITH TopAccess
- 43 -
2
1
3
4
5
6
7
Error Codes
TopAccess has the pages for the job lists; print, transmission, reception, and scan jobs. The following error codes are shown on these
pages in the [Logs] tab (successful jobs have no codes). These codes help you specify the cause of an error you might encounter.
Memo
The error codes are also shown on the [LOG] window of the touch panel. See the following lists when you find an error code on the
touch panel.
Error codes on print jobs
Magenta Toner Near Empty - Please Prepare New Toner Cartridge.
Prepare the new toner cartridge.
Yellow Toner Near Empty - Please Prepare New Toner Cartridge.
Prepare the new toner cartridge.
Close duplexing unit cover
Close the duplexing unit cover.
Fatal Error - Please Contact Service Technician.
Contact your dealer.
Main Motor Error - Please Contact Service Technician.
Contact your dealer.
Printer Input Error.
Contact your dealer.
Scanner Error - Please Contact Service Technician.
Contact your dealer.
Fuser Error - Please Contact Service Technician.
Contact your dealer.
Error Code
Problem Description
Corrective Action
4011
Job canceled
The job was canceled.
4021
Power failure
Check whether the power cable is connected properly and is inserted securely.
4031
HDD full error
Delete unnecessary private print jobs and invalid department print jobs.
4041
User authentication error
The user performing the printing has not been authenticated or registered.
Perform user authentication or user registration.
4042
Department code authentication error
Check the information about the department code registered in this equipment.
4045
There is something wrong with the connection
with the LDAP server or its authority setting.
Ask your LDAP server administrator about it.
4111
The number of prints has become “0”
The number of prints specified in department and user management has
become “0” at the same time. Set the number again or perform initialization.
4112
The number of prints has become “0”
The number of prints specified in user management has become “0”. Set the
number again or perform initialization.
4113
The number of prints has become “0”
The number of prints specified in department management has become “0”.
Perform initialization.
4121
Job cancellation due to the external counter error
1. Put in a coin and perform printing again.
2. Insert a card and perform printing again or contact your administrator.
3. Insert the Key Counter and perform printing again.
4. Clear the Schedule Print setting and perform printing again.
4211
Printing data storing limitation error
Printing with the data being stored to the HDD temporarily (Proof print, Private
print, Scheduled print, etc.) cannot be performed. Use normal printing.
4212
e-Filing storing limitation error
Printing with the data being stored to the HDD (print and e-Filing, print to e-
Filing, etc.) cannot be performed. Use normal printing.
4213
File storing limitation error
The file storing function is set to “disabled”. Check the setting of the equipment.
4214
Fax/iFax transmission failure
The Fax/iFax transmission or N/W-Fax/iFax function is set to “disabled”. Check
the setting of the equipment.
4221
Private-print-only error
Jobs other than Private printing cannot be printed. Perform Private printing.
4311
No authority to execute a job
The user has not been authorized to perform this operation. Ask your
administrator.
4312
Not authorized to store a file
The user has not been authorized to perform this operation. Ask your
administrator.
4313
Not authorized to store in e-Filing
The user has not been authorized to perform this operation. Ask your
administrator.
4314
Not authorized to send a Fax/iFax
The user has not been authorized to perform this operation. Ask your
administrator.
TopAccess Message
Corrective Action
Summary of Contents for MC770x
Page 1: ...User s Manual Troubleshooting Guide...
Page 74: ...2 1 3 4 3 Appendix Battery Disposal P 75...
Page 76: ...2 1 3 4 4 Index...
Page 78: ...July 2014 45510802EE Rev3...






























