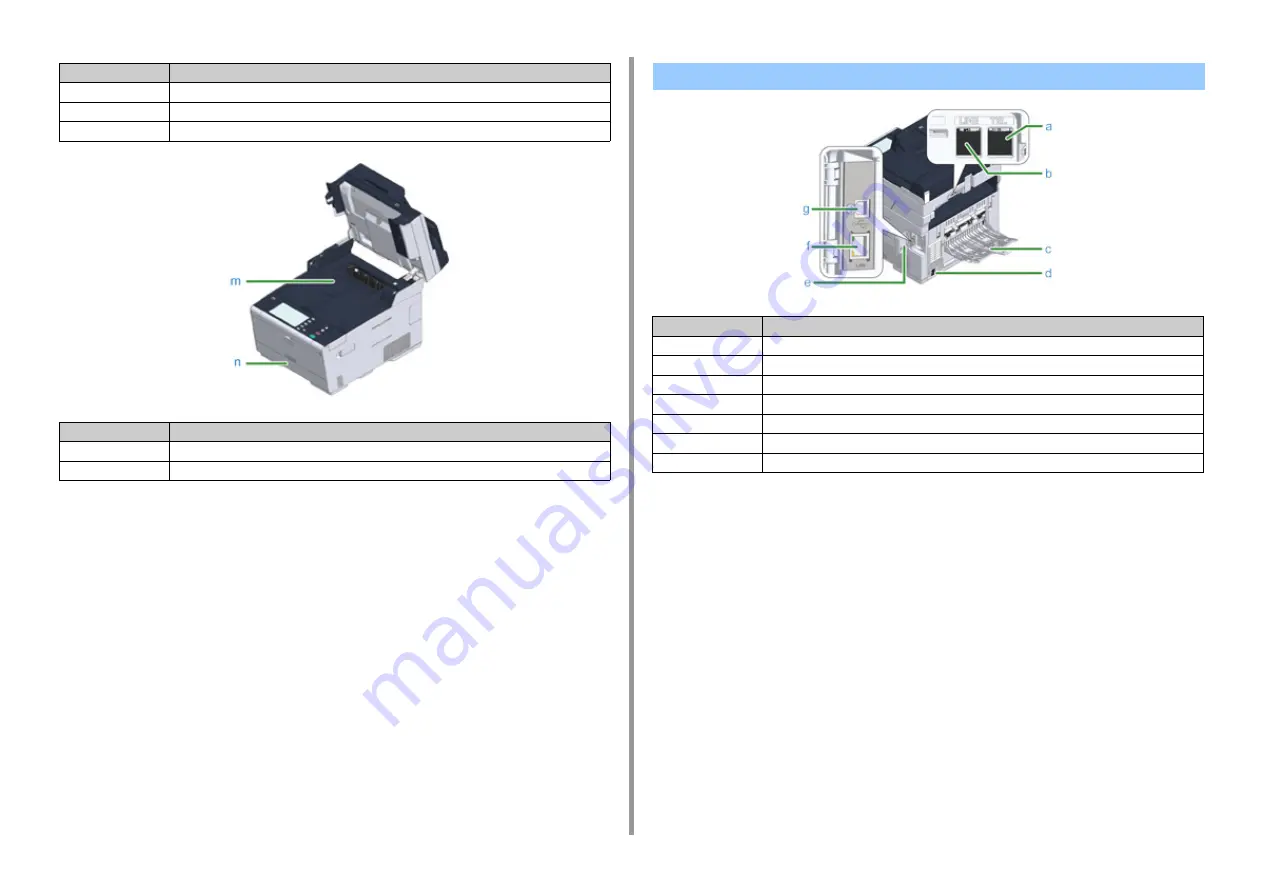
- 85 -
3. Basic Operations
Symbol
Name
j
Document glass
k
Document glass cover
l
Wireless LAN module cover
Symbol
Name
m
Output tray
n
Tray 1
Rear View
Symbol
Name
a
Telephone connector (for connecting an external telephone)
b
LINE connector
c
Rear output tray
d
Power connector
e
Interface connector cover
f
Network interface connector
g
USB interface connector
















































