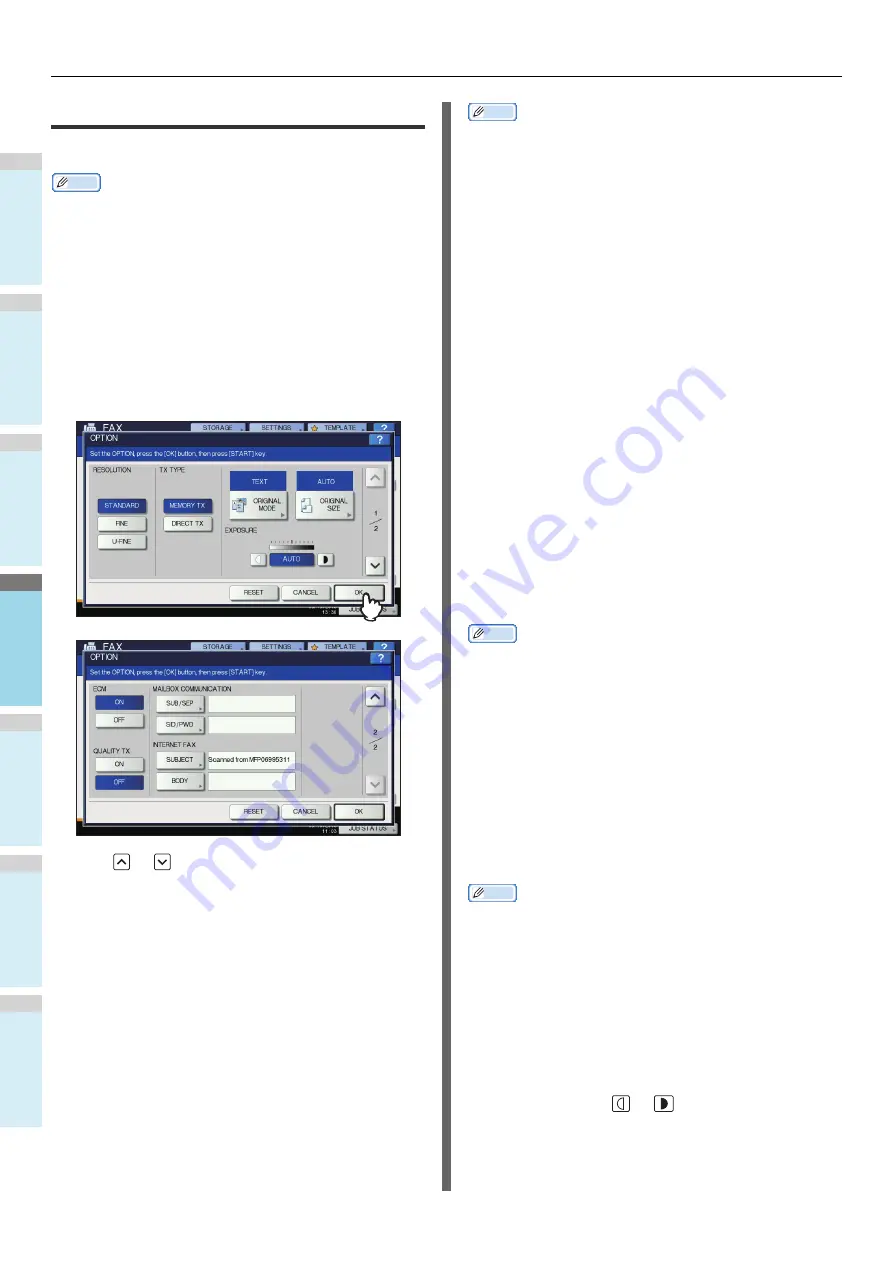
SENDING/RECEIVING A FAX
- 62 -
1
2
3
4
5
6
Setting the transmission conditions
You can set the fax transmission conditions.
Memo
• The transmission conditions are only applied to the current
transmission. They return to the default settings after the
transmission.
• Each default setting of resolution, original mode, exposure,
transmission mode and ECM is adjustable.
Advanced Guide
Making settings
Pressing [OPTION] on the fax screen will display the
transmission condition setting screen as shown below. Set
each setting item, and then press [OK].
• Press
or
to switch the pages.
• To cancel the operation and return to the previous screen,
press [RESET].
RESOLUTION
Set the resolution based on the fineness of the original.
Memo
• If the recipient’s fax machine is not capable of receiving
originals at the same resolution, the resolution is
automatically converted before being sent to the recipient.
The higher the resolution is, the longer it takes to send an
original.
TX TYPE
Set the fax transmission mode.
ORIGINAL MODE
Set the scanning mode based on the type of the original.
Memo
• In the TEXT/PHOTO mode or PHOTO mode, transmission
time may be longer than that in the TEXT mode.
ORIGINAL SIZE
Set the scan size of the original.
Memo
• If the recipient’s fax machine is not capable of receiving
originals of B5 size, this equipment may reduce that size
before sending it. To avoid this, when the original to be set is
B5 size, specify A4 size respectively.
EXPOSURE
Set the density at which the original is to be scanned.
STANDARD:
This is suitable for an original with regular
size text.
FINE:
This is suitable for an original with small size
text and fine illustrations.
U-FINE:
This is suitable for an original with ultra-fine
illustrations.
MEMORY TX: Send the original after the scanned data are
saved in the memory. Up to 100
transmissions of up to 1000 pages per 1
transmission can be reserved.
DIRECT TX:
Send the original directly as it is being
scanned. Once a page has been scanned
and sent, the next page is scanned and
sent. Therefore, it takes longer to scan and
send all pages. However, you can confirm
on the fly that each page is sent to the
recipient.
TEXT:
This is suitable for an original with text and
line drawings.
TEXT/
PHOTO:
This is suitable for an original with a mixture
of text and photos.
PHOTO:
This is suitable for an original with photos.
AUTO:
The size of the original is automatically
determined before the original is scanned.
MIXED
ORIGINAL
SIZES:
Select this function to load the originals with
different width into the RADF (Reversing
Automatic Document Feeder).
Specified
size:
The original is scanned at the preset size
regardless of its actual size.
AUTO:
This equipment automatically detects the
contrast of the original, and scans it with the
optimum density.
Manual:
Press
or
to set the desired
contrast.
Summary of Contents for MB760dnfax
Page 27: ...1 2 3 4 5 6 2 Copying HOW TO MAKE COPIES P 28 BASIC COPY MODES P 43...
Page 57: ...1 2 3 4 5 6 3 Fax SENDING RECEIVING A FAX P 58 CHECKING AND CANCELING THE COMMUNICATIONS P 71...
Page 75: ...1 2 3 4 5 6 4 0 Scanning BASIC OPERATION P 76...
Page 89: ...1 2 3 4 5 6 5 Utilities that can be used with this machine List of Utilities P 90...
Page 91: ...1 2 3 4 5 6 6 Index...
Page 94: ...May 2013 45611202EE Rev1...






























