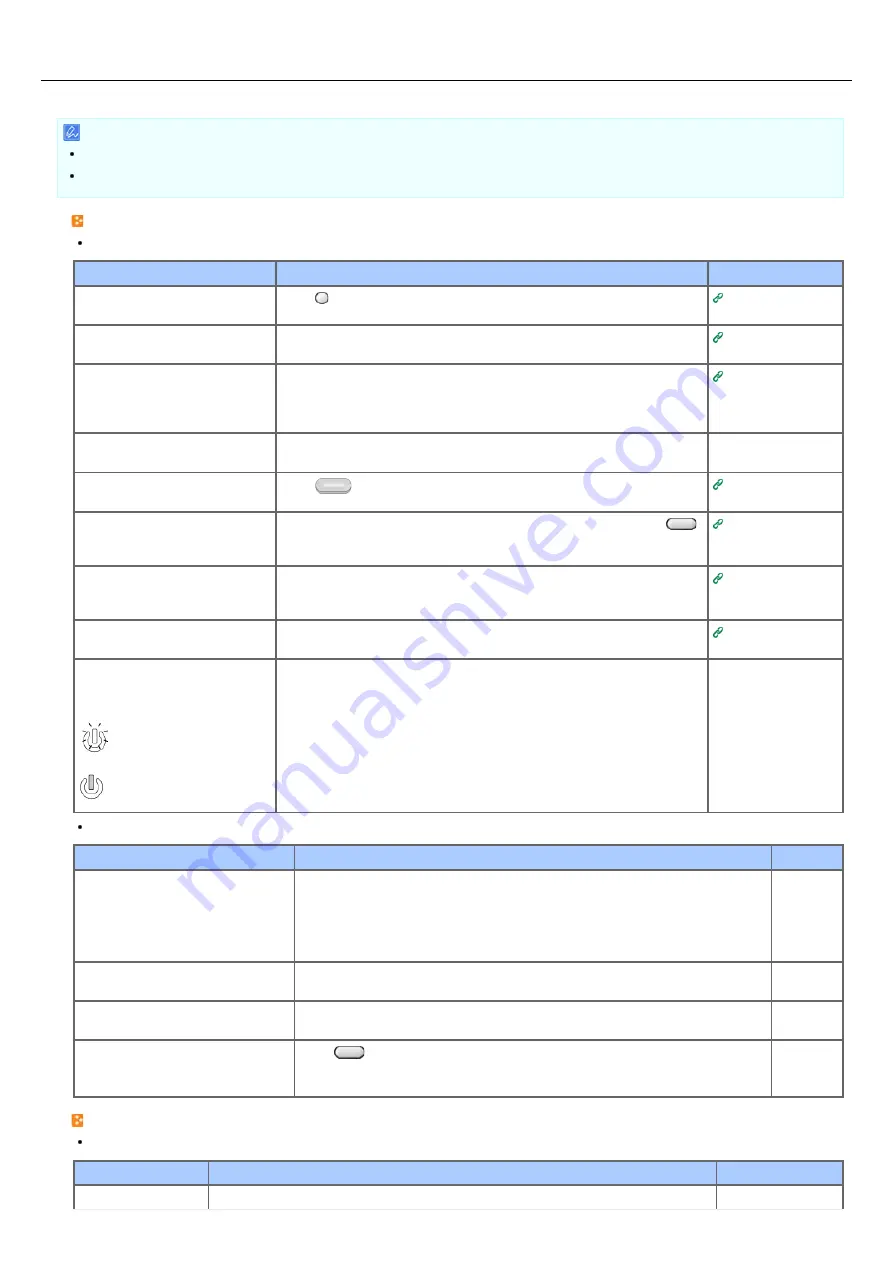
Print Problems
Memo
If you cannot solve a problem with the following solutions, contact your dealer.
For problems caused by an application, contact the manufacturer of the application.
General causes
Common to Windows and Mac OS X
Cause
Solution
Reference
The machine is in Sleep mode or
Deep Sleep mode.
Press (POWER SAVE) to enter standby status.
The machine is turned off.
Turn the machine on.
A LAN cable or USB cable is
unplugged.
Check that the cable is plugged into the machine and computer properly.
There may be a problem with a
cable.
Replace the cable with a new cable.
-
The machine is offline.
Press
(PRINT), and then select [On-Line/Off-Line].
An error message is displayed on
the display screen of the
operator panel.
Check the error messages displayed on the screen display or press
(REDIAL/?HELP).
Error Message
Search
The interface setting is disabled.
Whether there is a consistency with the machine's settings and the
network connection environment, check the settings of the interface that
you are using on the operator panel.
There is a problem with the print
function.
Check if the menu map can be printed.
The power switch LED lamp
quickly flashes at approximately
0.3-second intervals.
The machine may be malfunctioning. Unplug the power cord immediately,
and then contact your dealer.
-
For Windows
Cause
Solution
Reference
The machine is not set as the
default printer.
Set the machine as the default printer.
Right-click the OKI MB472 icon on the [Devices and Printers] folder, and then
select [Set as Default Printer] (if multiple drivers are installed, select [OKI
MB472(*)]).
* Select the required driver type.
-
The output port of the printer driver
is incorrect.
Select the output port for connecting the LAN cable or USB cable.
-
The machine is processing data from
another interface.
Wait until printing is complete.
-
[Received invalid data] is displayed
on the display screen and the
machine does not print.
Press
(SETTING) and then select [Admin Setup] > [Print Setup] > [Print
menu] > [Printer Adjust] > [Timeout Injob], and then select a longer time. The
factory default setting is 40 seconds.
-
Network connection problems
Common to Windows and Mac OS X
Cause
Solution
Reference
Using a cross cable.
Use a straight cable.
-
524
Summary of Contents for MB472dn
Page 1: ...User s Manual MB472dn MB472dnw 2015 03 45822152EE02 ...
Page 25: ...Horizontal 24 ...
Page 29: ...28 ...
Page 42: ...41 ...
Page 68: ...Scanning Data to a Computer Scan to PC Registering a Computer That is Connected 67 ...
Page 150: ...6 Click Scan 7 Exit Windows FAX and Scan 149 ...
Page 170: ...169 ...
Page 181: ...180 ...
Page 190: ...189 ...
Page 198: ...197 ...
Page 209: ...5 Click Cancel Topics Printing with Registered Settings 208 ...
Page 213: ...4 Change other settings if necessary and then click Print Printing starts 212 ...
Page 225: ...6 Follow the on screen instructions to set detailed settings 7 Click Submit 224 ...
Page 233: ...232 ...
Page 248: ...Printing with Google Cloud Print 247 ...
Page 265: ...3 Select OKI MB472 from Printer 4 Set options 5 Click Print 264 ...
Page 283: ...Selecting from the Transmission History and Reception History 282 ...
Page 290: ...289 ...
Page 303: ...302 ...
Page 308: ...2 Enter a fax number Using Direct Entry 3 Select Enter and then press OK 307 ...
Page 328: ...12 To continue deleting another number repeat the procedure from step 9 327 ...
Page 342: ...9 Press START Transmission starts 341 ...
Page 364: ...Sending an Internet Fax 363 ...
Page 401: ...No Name 14 Facedown stacker 400 ...
Page 404: ...Basic Operations on the Operator Panel Names and Functions Entering Characters 403 ...
Page 409: ...408 ...
Page 438: ...437 ...
Page 495: ...15 Close the scanner unit 494 ...
Page 501: ...9 Close the top cover 10 Close the scanner unit 500 ...
Page 505: ...9 Close the top cover 10 Close the scanner unit 504 ...
Page 507: ...4 Open the scanner unit 5 Press the top cover open button 6 Open the top cover 506 ...
Page 508: ...7 Close the top cover 8 Close the scanner unit 507 ...
Page 534: ...533 ...
Page 563: ...562 ...
Page 570: ...569 ...
Page 576: ...575 ...
Page 609: ...Search Memo indicates the factory default setting 608 ...
Page 614: ...AirPrint AirPrint Enable Memo indicates the factory default setting 613 ...
Page 643: ...642 ...
Page 669: ...9 Click OK 668 ...
Page 704: ...Quitting Network Card Setup 1 Select Quit from the File menu of Network Card Setup 703 ...
Page 709: ...13 Restart the machine 708 ...
Page 712: ...711 ...
Page 734: ...733 ...
Page 738: ...737 ...
Page 752: ...751 ...
Page 755: ...5 Push the tray back into the machine 6 Close the tray 754 ...
Page 780: ...Side view Side view if the second tray unit is installed 779 ...
Page 786: ...19 Close the scanner unit 785 ...
Page 809: ...Topics Checking That Connection is Established Correctly 808 ...
Page 815: ...5 Insert the other end of the LAN cable into the hub 6 Turn the machine on 814 ...
Page 819: ...818 ...
Page 823: ...The IP address is set to this machine and this machine automatically restarts 822 ...
Page 826: ...The IP address is set to this machine and this machine automatically restarts 825 ...
Page 847: ...846 ...
Page 849: ...848 ...
Page 876: ...6 Click New Group 7 Register a group and then click OK 8 Click Save to device 875 ...
Page 888: ...13 Click Setup 14 Enter the administrator password of this machine and then click OK 887 ...
Page 891: ...13 Click Setup 14 Enter the administrator password of this machine and then click OK 890 ...
Page 920: ...Topics Registering a Destination Profile Using Scan to Shared Folder 919 ...
Page 961: ...12 Press until the top screen is displayed 960 ...
Page 963: ...14 Press until the top screen is displayed 962 ...
Page 974: ...973 ...
Page 982: ...The fax information is set to this machine 981 ...
Page 985: ...The fax information is set to this machine 984 ...
Page 991: ...990 ...
Page 994: ...993 ...
Page 1048: ...1047 ...
Page 1090: ...The IP address is set to this machine and this machine initializes the network settings 1089 ...
Page 1116: ...1115 ...
Page 1134: ...1133 ...
Page 1137: ......






























