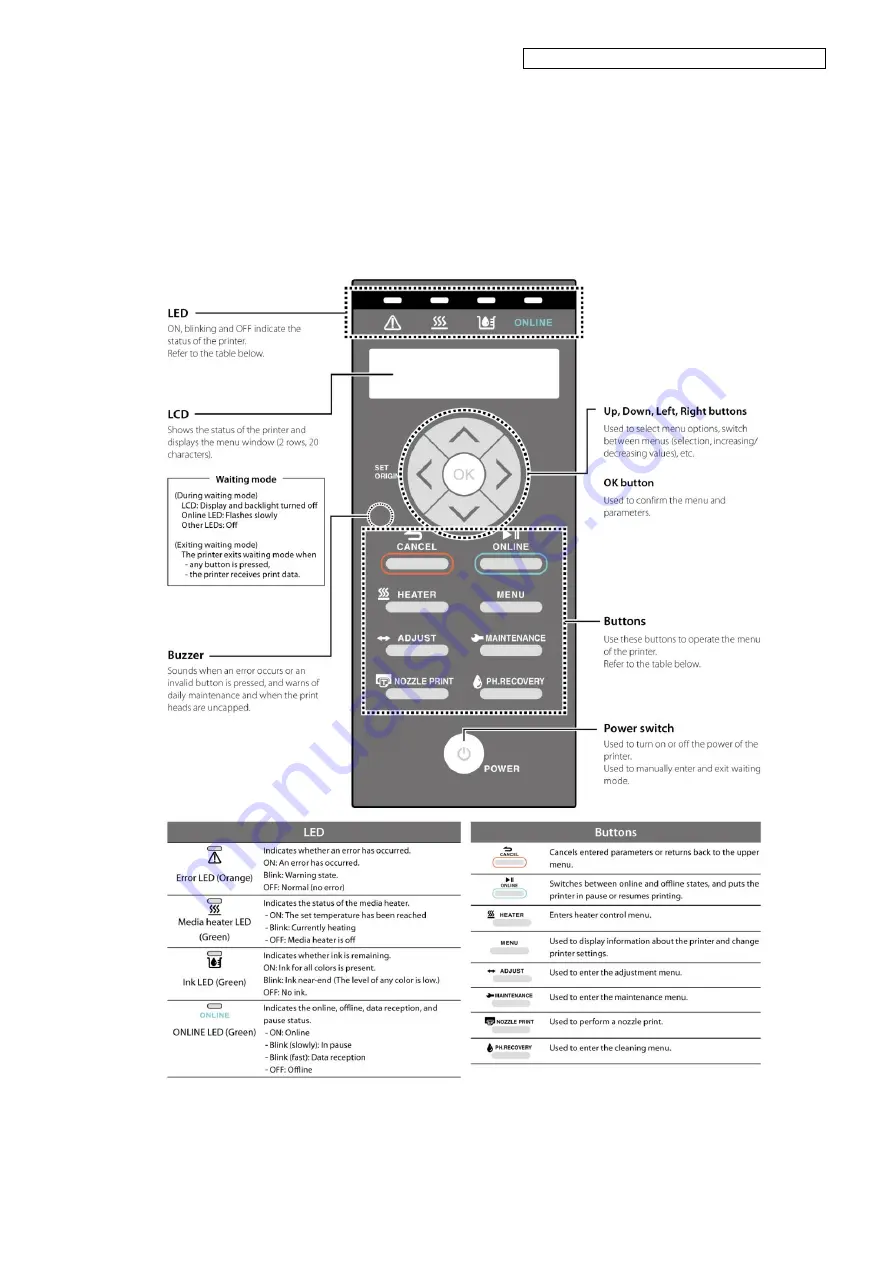
OKI Data Infotech Corporation CONFIDENTIAL
Chapter 1 Overview of Maintenance Workflow
1-8
1.3.5
Operation panel
The buttons, LEDs and LCD are placed on the operation panel of the printer as shown below.
The buzzer is used to notify the operator when an error occurs or an invalid button is pressed.
The printer enters waiting mode if it is not used for a given length of time.
Figure 1.6 Operation panel
Summary of Contents for IP-6620
Page 567: ...OKI Data Infotech Corporation CONFIDENTIAL Appendix 5 Appendix 4 Blower Fan Wiring Diagram...
Page 568: ...OKI Data Infotech Corporation CONFIDENTIAL Appendix 6 Appendix 5 Actuator Wiring Diagram...
Page 572: ...OKI Data Infotech Corporation CONFIDENTIAL Appendix 10 Appendix 9 Subtank Unit Wiring Diagram...
















































