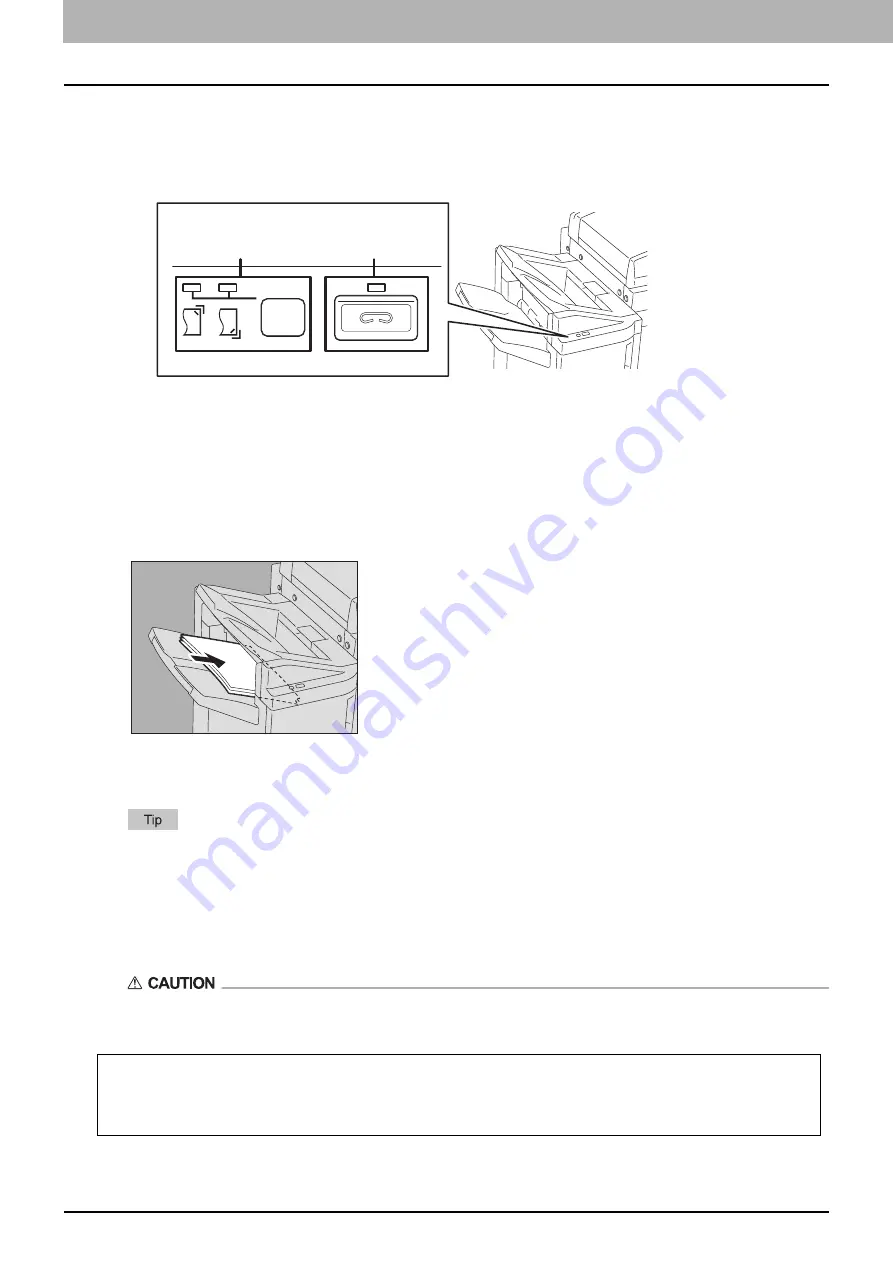
48 Stapling Using the Finisher
0.
Stapling Using the Finisher
You can staple copied paper manually without any copying operation. This is useful when you have forgotten to set
the staple sort mode before starting copying, or when you want to staple originals. For models supporting the manual
staple mode and the maximum sheets that can be stapled for each model, refer to the
Specifications Guide
.
Use the buttons on the stapling control section of the Finisher for manual stapling.
1
Press the stapling button on the stapling control section.
The manual staple mode starts.
2
Press the stapling position switching button to switch the staple position (front or rear).
3
Place paper on the lower receiving stacker of the Finisher.
Fan and jog the paper well. Place it with its face down.
When you staple them at their corner on the front side, place the sheets of paper aligned to the front side. When
you staple them on the rear side, place the sheets of paper aligned to the rear side.
The stapling lamp lights when the paper is fully loaded and properly placed. If it does not light, replace the paper.
4
Let go of the paper, and then press the stapling button.
Stapling starts. When the stapling position switching lamps start blinking, it means the stapling has finished.
Then remove the stapled paper.
Be sure that your hands are away from the paper while stapling is in progress.
Finishing the manual staple mode
Remove the stapled paper from the lower receiving stacker, and then press the stapling button. The manual staple
mode ends. If no operation is performed for approx. 15 seconds, the manual staple mode will be automatically
finished.
Stapling position
button / lamps
Stapling
button / lamp



















