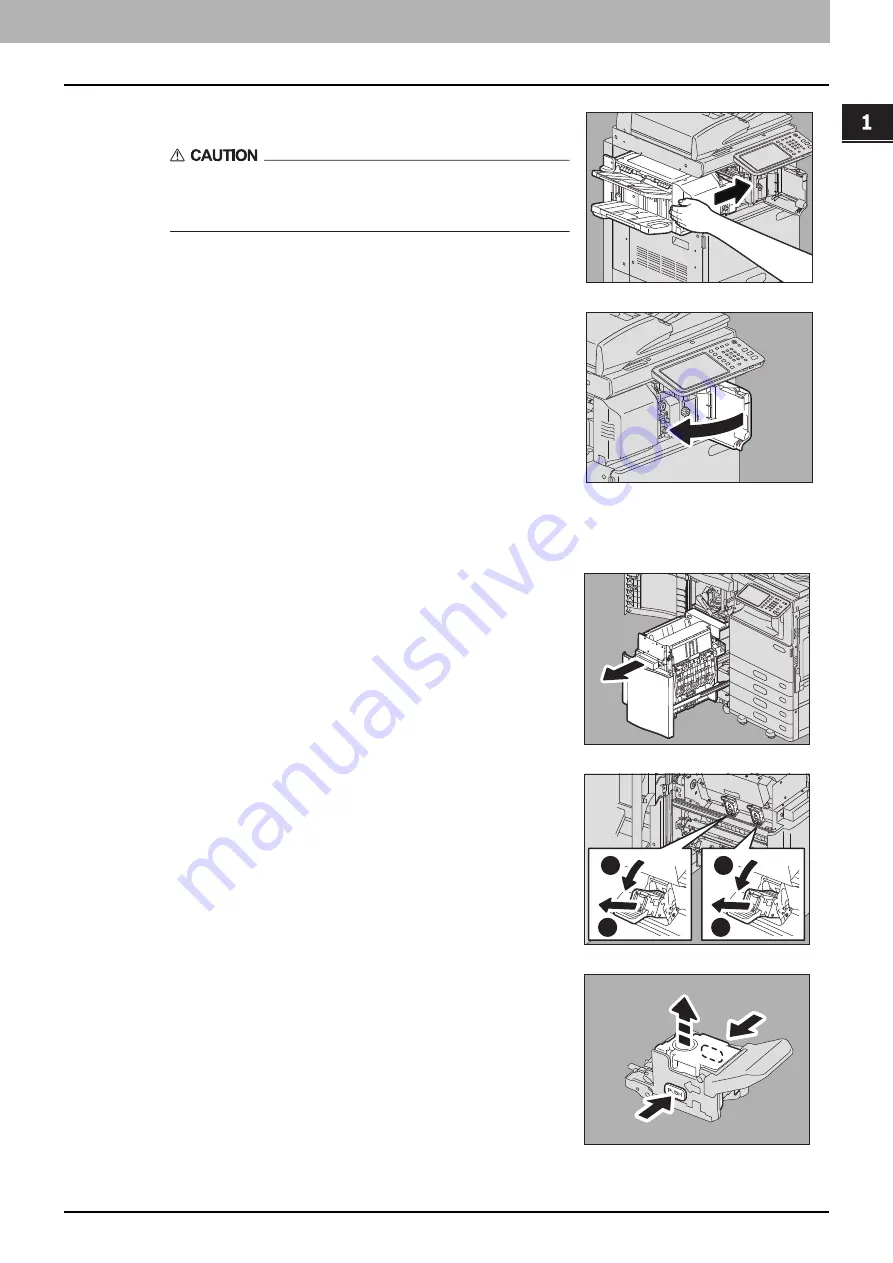
1.TROUBLESHOOTING FOR THE HARDWARE
Refilling With Staples 61
1 TROUBLESHOOTING FOR THE HARDWARE
Refilling Saddle Stitch unit staples
9
Carefully return the finisher to its original position.
Do not put your hand or fingers on the top of the finisher when
closing it.
They could be caught and this could injure you.
10
Close the front cover of the finisher.
1
Open the front cover of the finisher, and pull out the
Saddle Stitch unit until it stops.
2
Remove the staple cartridges.
Replace both cartridges at a time.
3
Press the buttons on both sides of the cartridge.
The transparent cover of the cartridge is lifted.
2
1
2
1
Summary of Contents for ES9465
Page 1: ...MULTIFUNCTIONAL DIGITAL COLOR SYSTEMS Troubleshooting Guide ES9465 MFP ES9475 MFP...
Page 4: ......
Page 8: ...6 CONTENTS...
Page 72: ......
Page 76: ......
Page 86: ......
Page 104: ......
Page 125: ...ES9465 MFP ES9475 MFP...






























