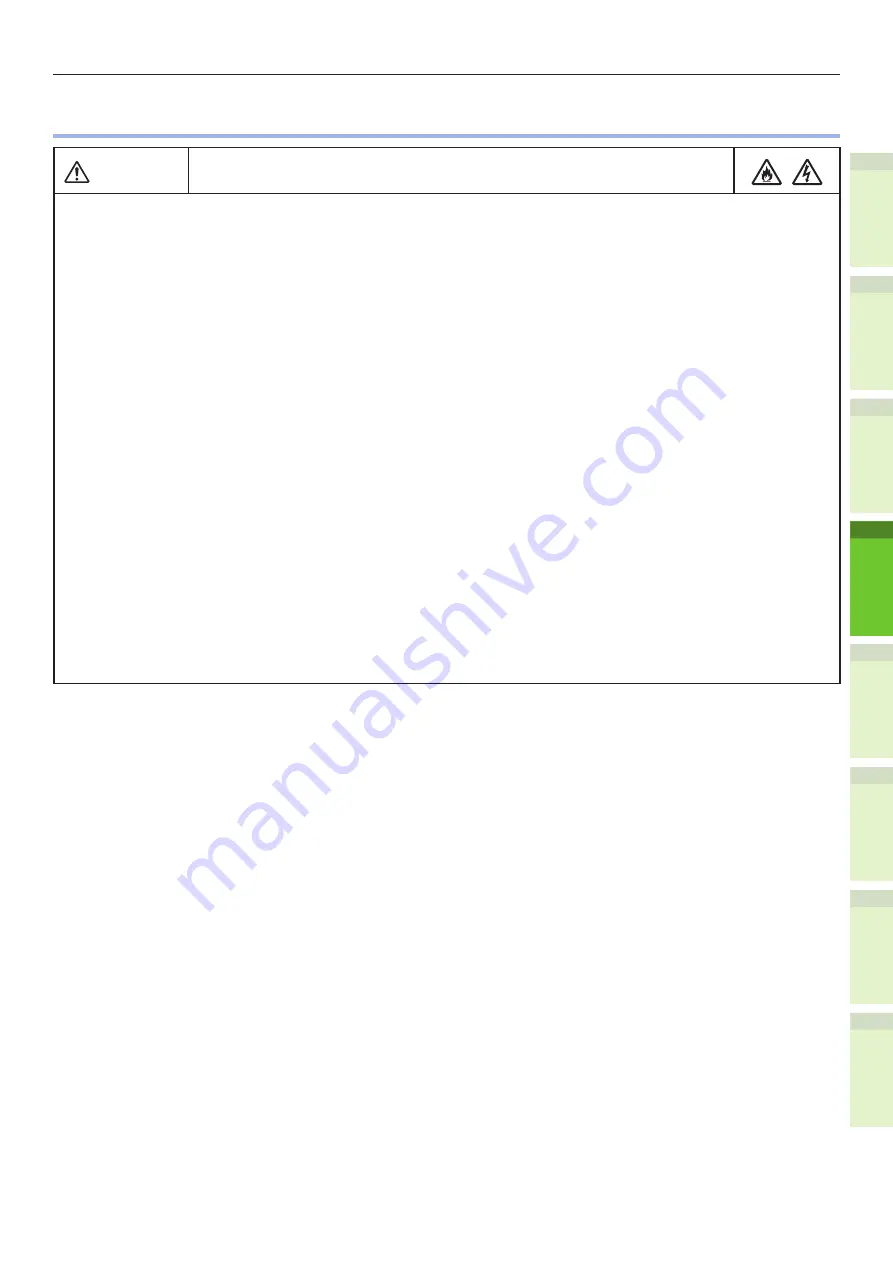
Precautions about the Power Supply
1
2
4
5
6
3
- 49 -
•
Precautions about the Power Supply
WARNING
There is a risk of electric shock and/or fire.
•
Be sure to turn off the power when attaching or removing the AC cable and ground wire.
•
Be sure to connect the ground wire to a dedicated grounding terminal. Please consult with the retail store
where you purchased this product if the power supply cannot be grounded.
•
Do not connect the ground wire to an object such as a water pipe, a gas pipe, a telephone wire, or a lightning
rod under any circumstances.
•
Be sure to connect to the ground terminal before connecting the power cord to the power supply plug. Also,
keep the power supply plug away from the power supply.
•
Always grip the cord by its plug when removing it from the outlet.
•
Insert the power plug fully into the outlet.
•
Do not touch the power cord or machine if your hands are wet.
•
Place the power cord where it will not be stepped on. Do not place any objects on the power cord.
•
Do not tie or bundle the power cord.
•
Do not use a damaged power cord.
•
Do not use multi-outlet adapters.
•
Do not connect this machine and other electrical products to the same wall outlet. In particular, sharing an
outlet with electrical products such as air conditioners, copiers, or shredders may cause the machine to operate
incorrectly because of electric noise. If this is unavoidable, use a commercial noise filter or a commercial noise
cut transformer.
•
Use the power cord provided with the product and connect it directly to the ground terminal. Do not use any
other power cord with the machine.
•
Do not use an extension cord. If using an extension cord is unavoidable, make sure that you use a product
rated at 15 A or more.
•
Use of an extension cord may cause the machine to operate incorrectly because of AC voltage drop.
•
Periodically remove the power supply plug from the outlet and clean the base of the prongs and between the
prongs. Dust may adhere to the plug if you leave it in the outlet for extended periods of time. This can cause a
short circuit and lead to a fire.
•
During printing, do not shut off the power supply or pull out the power plug.
•
Unplug the power cord if you do not intend to use the machine for an extended period of time, such as a long
vacation.
•
Do not use the power cord provided with this product with other products.
•
The power supply must meet the following conditions:
Current (AC): 110 - 127 VAC (Range 99 - 140 VAC)
220 - 240 VAC (Range 198 - 264 VAC)
Frequency: 50Hz or 60Hz ± 2%
•
If the power supply is unstable, use a voltage regulator.
•
The maximum power consumption of this machine is 1500 W. Ensure that the power supply is
sufficient to operate this machine.
•
We do not guarantee operations when an uninterruptible power system (UPS) or inverter is used. Do
not use an uninterruptible power system (UPS) or inverter.
















































