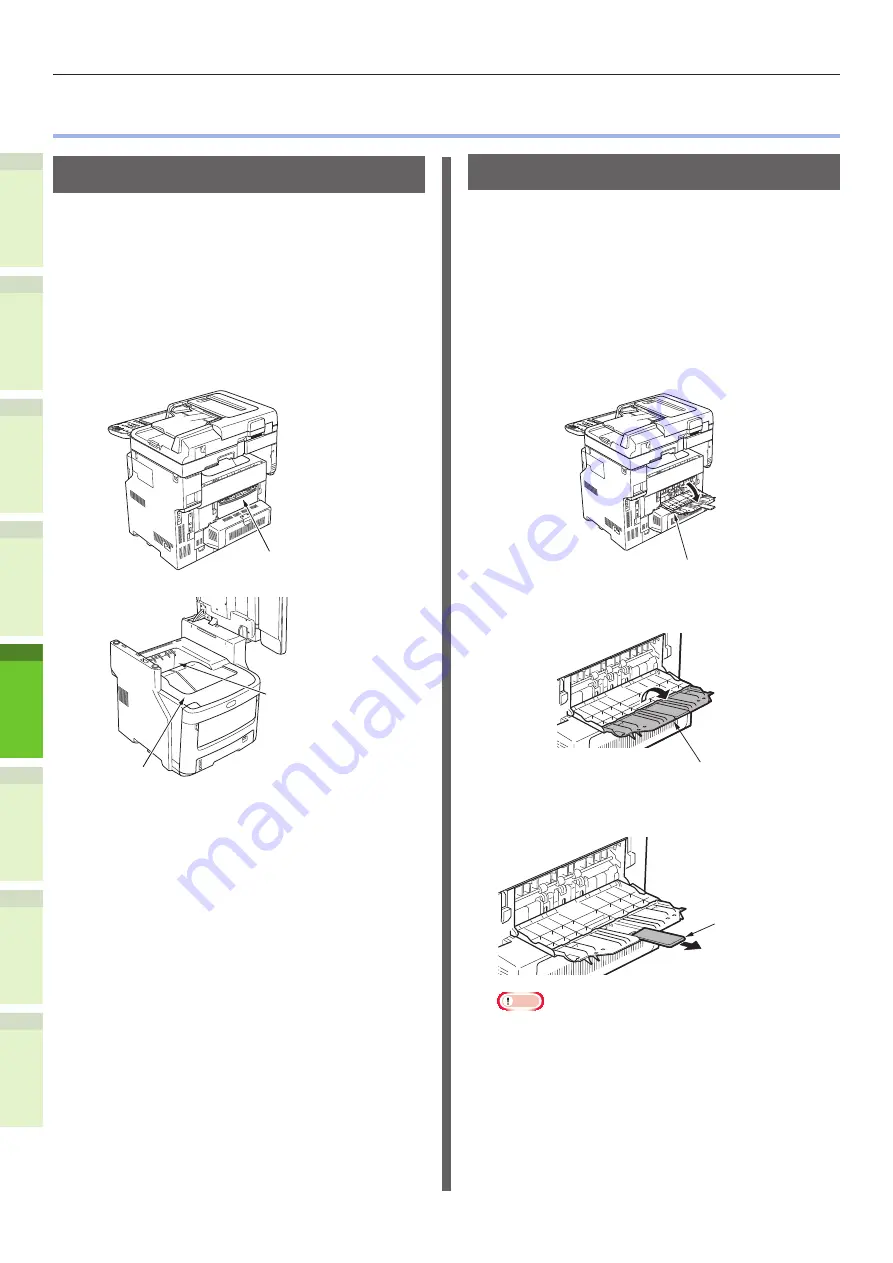
- 70 -
Paper Output
1
2
4
5
6
3
•
Paper Output
Using the Facedown Stacker
Printed paper is delivered with the print side face
down, and stacked in the order printed.
Capacity of about 250 sheets at 82g/m
2
.
1
Make sure that the facedown
stacker at the rear of the machine is
closed.
Otherwise, printed paper will be
delivered to the facedown stacker.
Facedup Stacker
Top Cover
Facedown Stacker
Using the Facedup Stacker
Printed paper such as A6 paper, postcards,
envelopes, labels, and OHP film is delivered to
the facedup stacker.
Paper is delivered with the print side face up,
stacked opposite the order printed.
Capacity of about 100 sheets at 82g/m
2
.
1
Pull open the facedup stacker at the
rear of the machine.
Facedup Stacker
2
Fold out the faceup stacker.
Facedup Stacker
3
Pull out the paper support.
Paper Support
Note
•
Printed paper is delivered to the facedup stacker.
Summary of Contents for ES7460 MFP
Page 54: ...1 2 4 5 6 3 4 About Paper About Paper P 55 How to Load the Paper P 62 Paper Output P 70 ...
Page 71: ...1 2 4 5 6 3 5 About Document Copies About Document Copies P 72 Loading Documents P 76 ...
Page 78: ...1 2 4 5 6 3 6 Using Each Function Configuration of the Printer Fax and Scanner Functions P 79 ...
Page 81: ...1 2 4 5 6 3 Index ...
Page 85: ...January 2013 45510602EE Rev1 ...






























