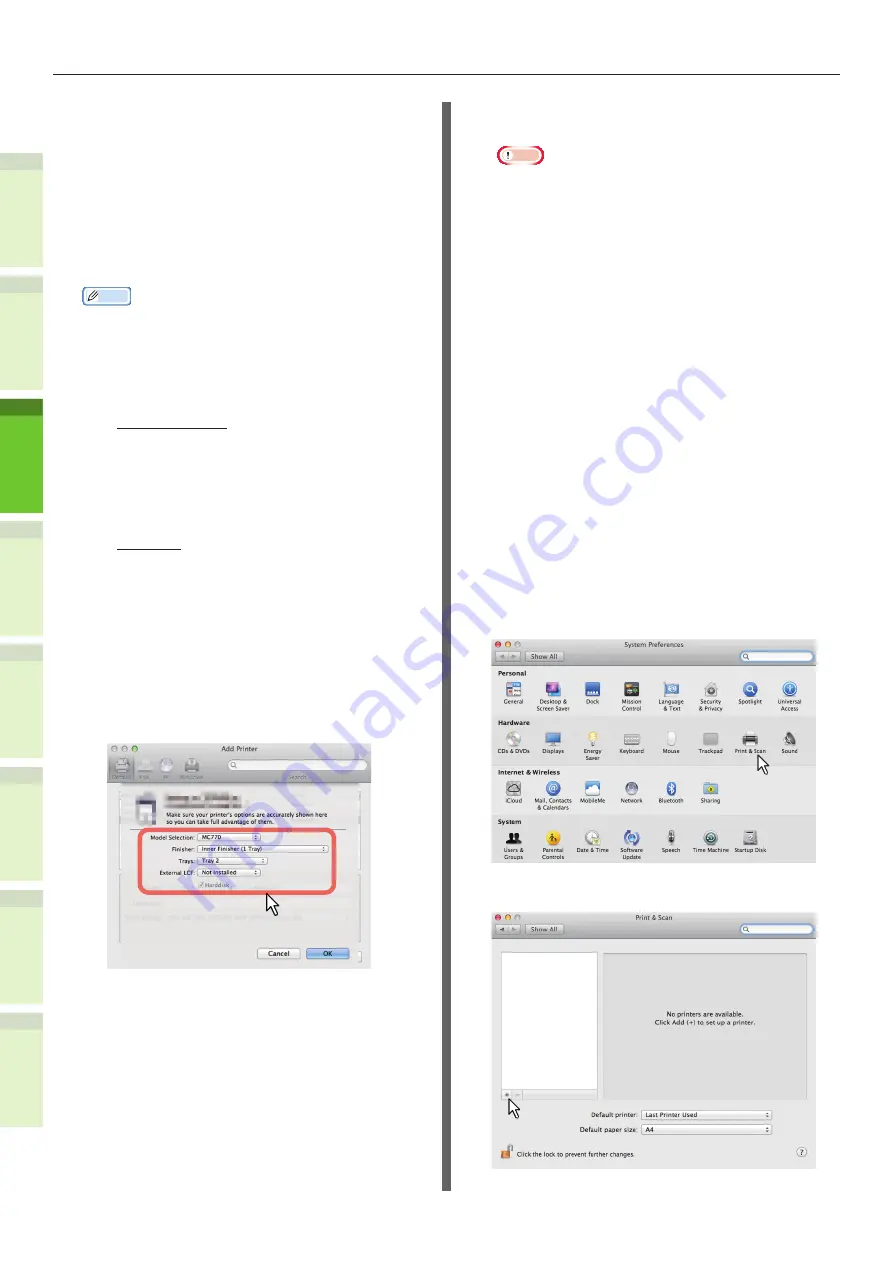
- 42 -
Installing Additional Tray Units
1
2
4
5
6
3
Protocol
:
Line Printer Daemon - LPD
Address
:
<IP address or DNS name of this
equipment>
Queue
Name
:
<Any Name>
Location
:
<Any Name>
Print Using
: MC780_ES7480 MFP_
MPS4242mc-X7
Memo
•
For MAC OS X 10.4.x to 10.6x, select MC780_ES7480
MFP_MPS4242mc-X4.
•
In the [Name] box, the name that is entered in the
[Address] box is automatically displayed.
•
The way to select the PPD file differs depending on
countries or regions as follows:
-
For North America
Even when you enter the IP address or DNS name
of this equipment in the [Address] box, the correct
PPD file is not selected in the [Print Using] box.
Therefore, select [Other] in the [Print Using] box,
and select the PPD file
MC780_ES7480 MFP_
MPS4242mc-X7 from the [/Library/Printers/PPDs/
Contents/Resources/en.lproj] folder.
-
For the UK
When you enter the IP address or DNS name of
this equipment in the [Address] box, the correct
PPD file is automatically selected in the [Print
Using] box. If the correct PPD is not automatically
selected, select [Select a driver to use] and
choose the PPD file displayed in the list
4
Click [Add].
The Installable Options window appears.
5
Set the following options.
•
Model Selection
— Choose this for using your model.
•
Finisher
Not Installed
— Select this if a finisher is
not installed.
Inner Finisher (1 Tray)
— Select this
when the Inner Finisher is installed.
Note
•
Even if you choose [Not Installed] for the Finisher
option during print settings, the finisher options such
as stapling can be selected. If you select the finisher
options for printing but the finisher is not installed,
finisher settings will be ignored and printing will be
performed correctly.
•
Trays
Tray 1
Select this when the tray 1 is installed.
Tray 1 and 2
Select this when the tray 1 and 2 are
installed.
Tray 1, 2 and 3
Select this when the tray 1, 2 and 3 are
installed.
Tray 1, 2, 3 and 4
Select this when the tray 1, 2, 3 and 4 are
installed.
6
Click [OK].
The printer is added to the Printer List.
Q
Configuring
Bonjour printing
1
Open System Preferences and click
[Print & Scan].
2
Click [+].
Summary of Contents for ES7460 MFP
Page 54: ...1 2 4 5 6 3 4 About Paper About Paper P 55 How to Load the Paper P 62 Paper Output P 70 ...
Page 71: ...1 2 4 5 6 3 5 About Document Copies About Document Copies P 72 Loading Documents P 76 ...
Page 78: ...1 2 4 5 6 3 6 Using Each Function Configuration of the Printer Fax and Scanner Functions P 79 ...
Page 81: ...1 2 4 5 6 3 Index ...
Page 85: ...January 2013 45510602EE Rev1 ...
















































